Proč se notebook nenabíjí systémem Windows 10
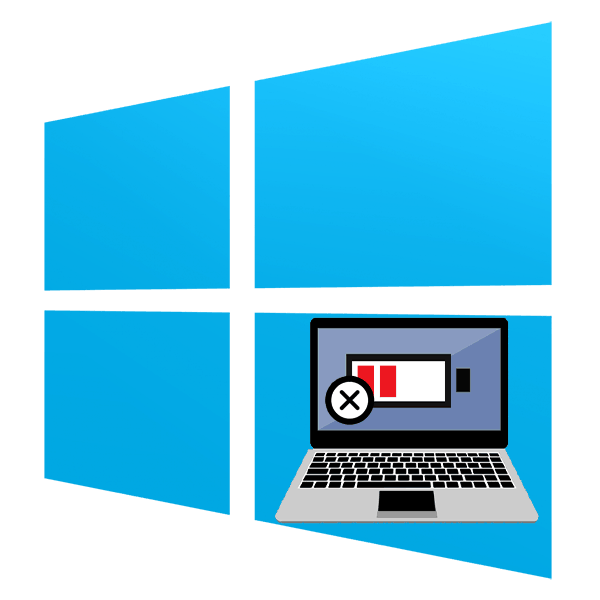
Pohodlí notebooků spočívá v přítomnosti baterie, která umožňuje zařízení pracovat off-line několik hodin. Tato součást obvykle nezpůsobuje problémy uživatelům, ale problém stále přetrvává, když baterie náhle přestane nabíjet, když je připojen napájecí zdroj. Podívejme se, co by mohlo být příčinou.
Obsah
Proč nenabíjí notebook se systémem Windows 10
Jak již víte, důvody pro tuto situaci mohou být odlišné, počínaje společnými a končícími jedinými.
Nejprve je třeba se ujistit, že není problém s teplotou prvku. Pokud klepnutím na ikonu baterie v přihrádce vidíte oznámení „Nabíjení neprobíhá“ , je to pravděpodobně v důsledku banálního přehřátí. Řešení je zde jednoduché - buď na krátkou dobu odpojte baterii, nebo notebook nepoužívejte. Možnosti lze měnit.
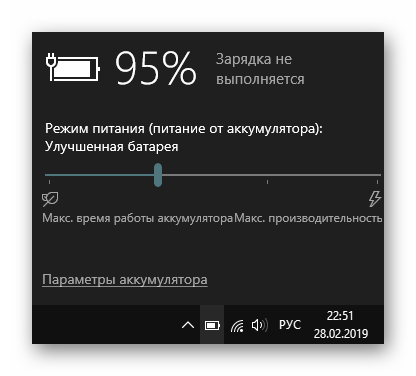
Vzácný případ - senzor v baterii, který je zodpovědný za stanovení teploty, může být poškozen a vykazovat nesprávnou teplotu, i když ve skutečnosti bude baterie normální. Z tohoto důvodu systém neumožní zahájit nabíjení. Tato závada je velmi obtížné ověřit a odstranit doma.
Pokud nedojde k přehřátí a nabíjení nejde, přejděte k efektivnějším možnostem.
Metoda 1: Zakázat omezení softwaru
Tato metoda je pro ty, kteří mají notebook, který nabíjí baterii jako celek, ale dělá to s různým úspěchem - až na určitou úroveň, například na střední nebo vyšší. Často viníci tohoto podivného chování jsou programy instalované uživatelem ve snaze zachránit poplatek, nebo ty instalované výrobcem před prodejem.
Software pro řízení baterie
Uživatelé sami často instalují různé nástroje pro monitorování stavu baterie a chtějí prodloužit životnost počítače. Ne vždy fungují správně a místo prospěchu přinášejí jen škodu. Zakažte nebo odstraňte je restartováním přenosného počítače.
Některý software se chová skrytě a nemusíte si být vědomi jejich existence vůbec, protože jste nainstalovali náhodně spolu s jinými programy. Jejich přítomnost je zpravidla vyjádřena v přítomnosti speciální ikony v zásobníku. Zkontrolujte jej, zjistěte název programu a chvíli jej vypněte, nebo ještě lépe, odinstalujte jej. Nebude zbytečné zobrazovat seznam nainstalovaných programů v „Panelu nástrojů“ nebo v „Parametry“ systému Windows.
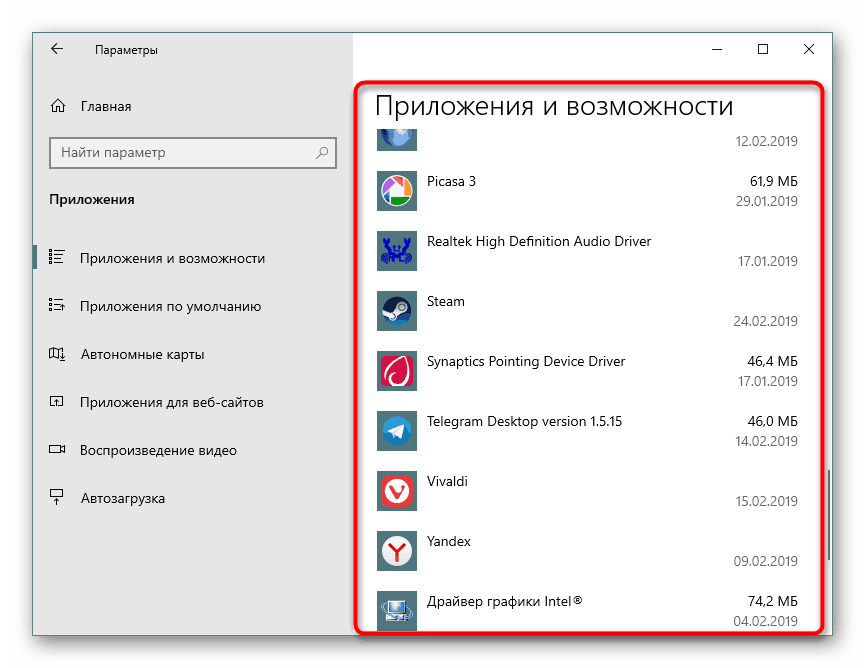
Limit v BIOSu / proprietární utilita
I když jste nic nenainstalovali, baterii lze ovládat jedním z proprietárních programů nebo nastavením systému BIOS, který je ve výchozím nastavení povolen na některých počítačích. Jejich účinek je stejný: baterie se nenabije až 100%, ale například až 80%.
Analyzujme, jak omezení v proprietárním softwaru funguje na příkladu společnosti Lenovo. Pro tyto notebooky byl vydán nástroj "Lenovo Settings" , který lze najít podle názvu "Start" . Na záložce „Power“ v bloku „Energy Saving Mode“ se můžete seznámit s principem funkčního provozu - když je režim nabíjení zapnutý, dosahuje pouze 55-60%. Nepohodlné? Zakažte kliknutím na přepínač.
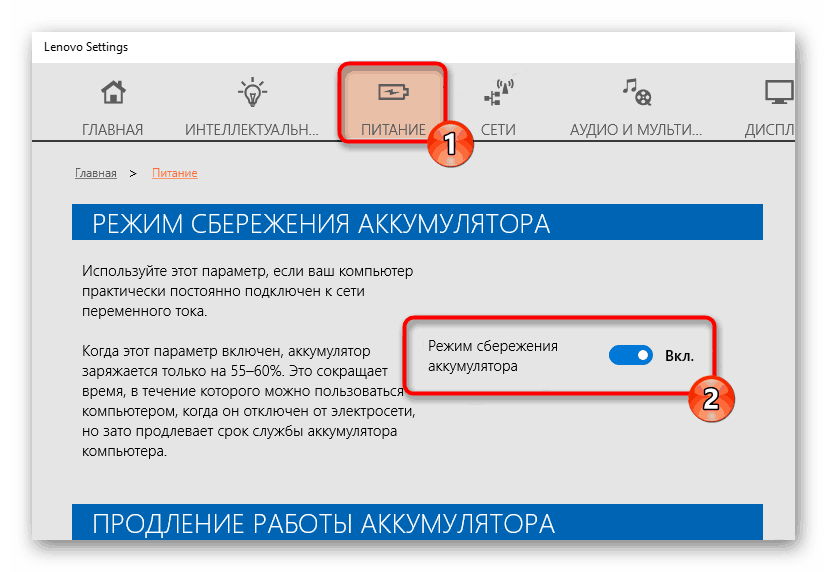
To samé je snadné udělat pro notebooky Samsung v programu Samsung Battery Manager ( Správa napájení > Prodloužení životnosti baterie > OFF ) a programy od výrobce notebooku s podobnými akcemi.
V systému BIOS lze také zakázat něco podobného, po kterém bude procentní limit odstraněn. Je však důležité poznamenat, že tato možnost není v každém systému BIOS.
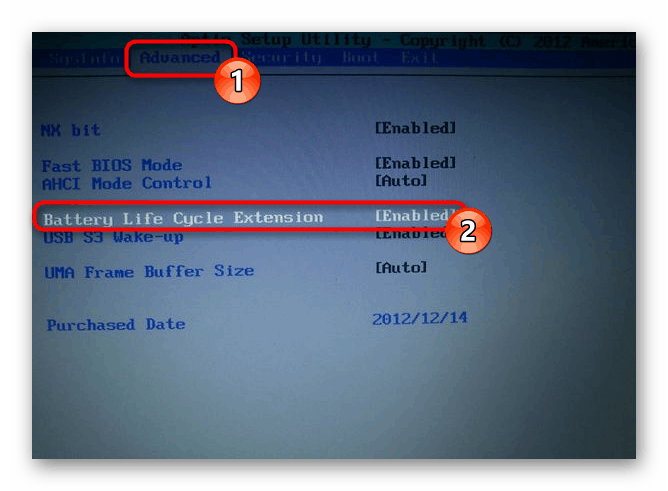
- Přejděte do systému BIOS.
- Pomocí kláves na klávesnici najděte na dostupných kartách (nejčastěji je to záložka „Pokročilé“ ) možnost „Prodloužení životnosti baterie“ nebo s podobným názvem a vypněte ji výběrem možnosti „Zakázáno“ .
Viz také: Jak zadat BIOS na přenosném počítači HP / Lenovo / Acer / Samsung / ASUS / Sony VAIO
Metoda 2: Obnovení paměti CMOS
Tato možnost někdy pomáhá novým a ne velmi počítačům. Její podstata spočívá v nulování všech nastavení systému BIOS a odstranění následků selhání, v důsledku čehož není možné správně identifikovat baterii, včetně nové. Pro notebooky jsou k dispozici 3 možnosti resetování paměti pomocí tlačítka „Power“ : hlavní jeden a dva alternativní.
Možnost 1: Základní
- Vypněte notebook a odpojte napájecí kabel ze zásuvky.
- Pokud je baterie vyjímatelná - vyjměte ji v souladu s modelem notebooku. Pokud narazíte na potíže, obraťte se na vyhledávač a vyhledejte příslušné pokyny. U modelů, kde není baterie vyjmuta, tento krok přeskočte.
- Podržte tlačítko napájení notebooku po dobu 15-20 sekund.
- Opakujte kroky zpět - vložte baterii zpět, pokud byla vyjmuta, připojte napájení a zapněte zařízení.


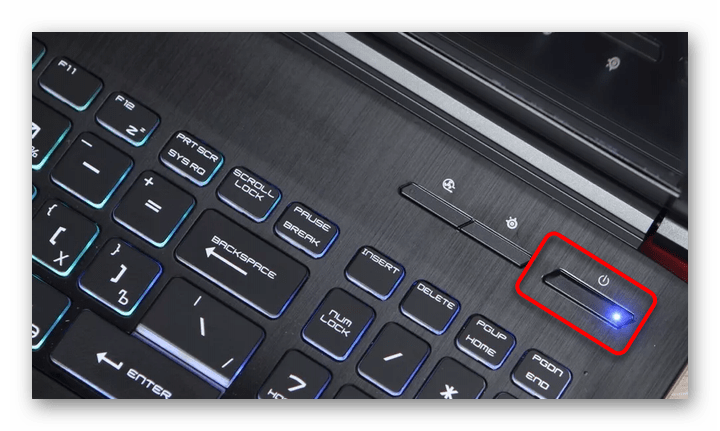
Možnost 2: Alternativa
- Postupujte podle kroků 1-2 z výše uvedených pokynů.
- Podržte tlačítko napájení notebooku po dobu 60 sekund, poté vyměňte baterii a připojte napájecí kabel.
- Nechte notebook vypnutý po dobu 15 minut, poté jej zapněte a zkontrolujte, zda je nabití zapnuté.
Možnost 3: Alternativa
- Bez vypnutí notebooku odpojte napájecí kabel, ale nechte baterii připojenou.
- Držte tlačítko napájení notebooku, dokud není zařízení zcela vypnuto, což je někdy doprovázeno cvaknutím nebo jiným charakteristickým zvukem, a poté dalších 60 sekund.
- Po 15 minutách znovu připojte napájecí kabel a zapněte notebook.
Zkontrolujte, zda probíhá nabíjení. Při absenci pozitivního výsledku pokračujte.
Metoda 3: Obnovení nastavení systému BIOS
Tato metoda se doporučuje provádět, aby se dosáhlo vyšší účinnosti. Opět budete muset vyjmout baterii, ale v případě, že taková příležitost neexistuje, budete muset pouze resetovat a uvolnit všechny další kroky, které vám nevyhovují.
- Proveďte kroky 1 až 3 metody 2 , možnost 1 .
- Připojte napájecí kabel, nedotýkejte se baterie. Přejděte do BIOSu - zapněte notebook a stiskněte klávesu, která je nabízena během úvodní obrazovky s logem výrobce.
Viz také: Jak zadat BIOS na přenosném počítači HP / Lenovo / Acer / Samsung / ASUS / Sony VAIO
- Obnovte nastavení. Tento proces závisí na modelu notebooku, ale obecně je proces vždy přibližně stejný. Přečtěte si více o tom v článku na níže uvedeném odkazu, v části "Obnovení nastavení v AMI BIOS" .
Další podrobnosti: Jak obnovit nastavení systému BIOS
- Nemáte-li v systému BIOS konkrétní položku „Obnovit výchozí hodnoty“ , vyhledejte podobnou kartu na stejné kartě, například „Načíst optimalizované výchozí hodnoty“ , „Načíst výchozí nastavení“ , „Načíst výchozí nastavení bez chyb“ . Všechny ostatní akce budou identické.
- Po ukončení BIOSu vypněte notebook opět podržením vypínače po dobu 10 sekund.
- Odpojte napájecí kabel, vložte baterii, připojte napájecí kabel.
Občas, aktualizace verze systému BIOS pomáhá, ale důrazně nedoporučujeme tuto akci nezkušeným uživatelům, protože nesprávná instalace firmwaru nejdůležitější programové komponenty základní desky může vést k nefunkčnosti celého notebooku.
Metoda 4: Aktualizace ovladačů
Ano, řidič má dokonce baterii, a ve Windows 10, stejně jako mnoho dalších, byl instalován okamžitě při instalaci / přeinstalaci operačního systému automaticky. V důsledku nesprávných aktualizací nebo jiných důvodů však může dojít ke zhoršení jejich funkčnosti, a proto bude nutné je znovu nainstalovat.
Ovladač baterie
- Otevřete „Správce zařízení“ kliknutím na „Start“ pravým tlačítkem myši a výběrem příslušné položky menu.
- Vyhledejte sekci „Baterie“ , rozbalte ji - zde by se měla zobrazit položka „Baterie se správou kompatibilní s rozhraním ACPI společnosti Microsoft“ nebo se stejným názvem (například v našem příkladu se název mírně liší - „Baterie kontrolních metod kompatibilní se standardem Microsoft Surface ACPI“ ).
- Klikněte na něj pravým tlačítkem myši a vyberte příkaz "Smazat zařízení" .
- Zobrazí se okno s varovnou akcí. Souhlasím s ním.
- Někteří doporučují to samé s „AC adaptérem (Microsoft)“ .
- Restartujte počítač. Proveďte restart, ne sekvenční „vypnutí“ a ruční spuštění.
- Ovladač bude muset být nainstalován automaticky po spuštění systému a po několika minutách budete muset zjistit, zda byl problém vyřešen.
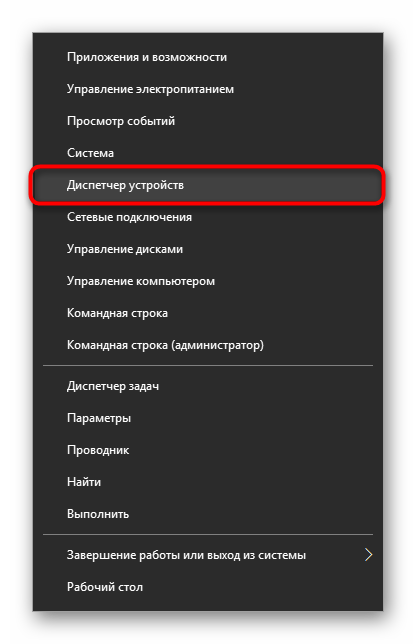
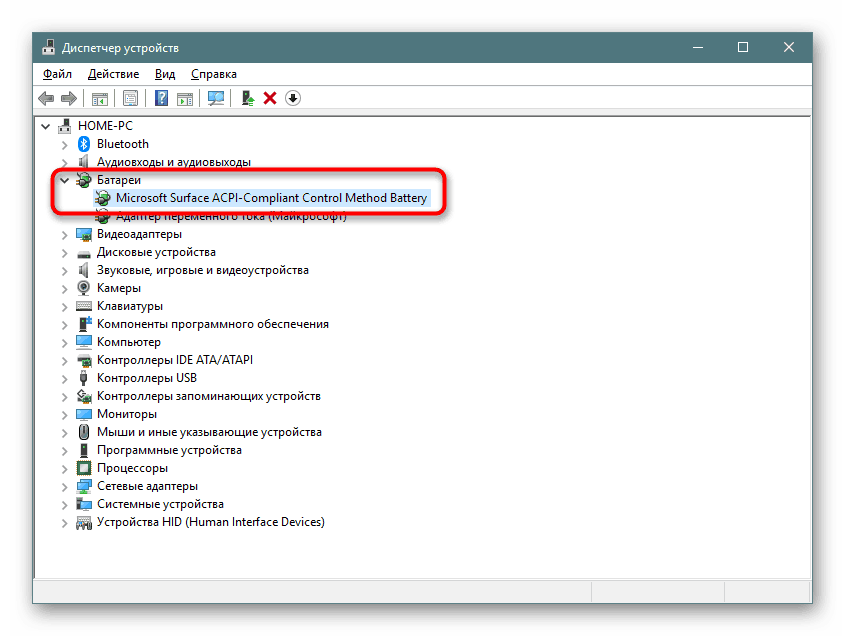
Pokud se baterie nenachází v seznamu zařízení, často to znamená fyzickou poruchu.
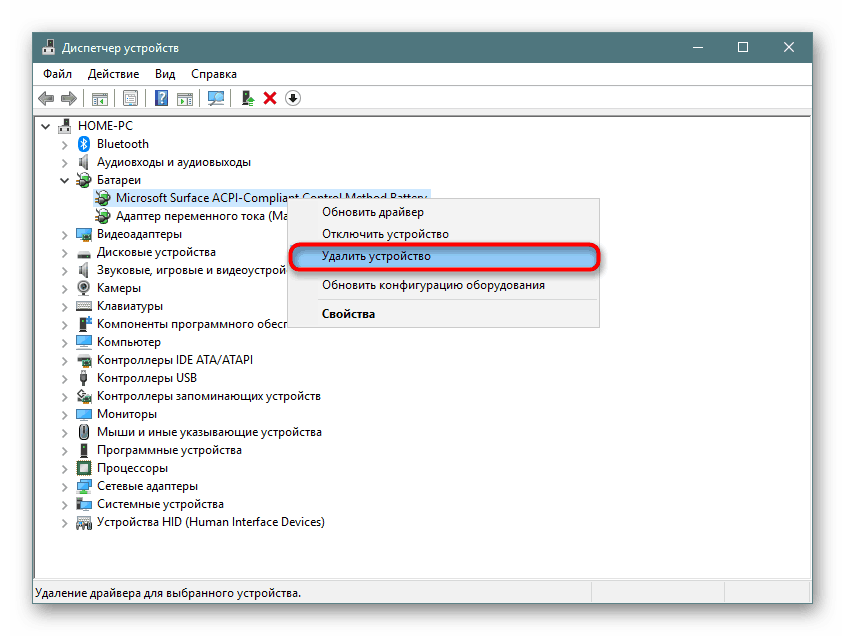
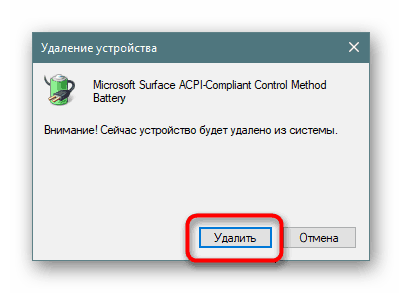
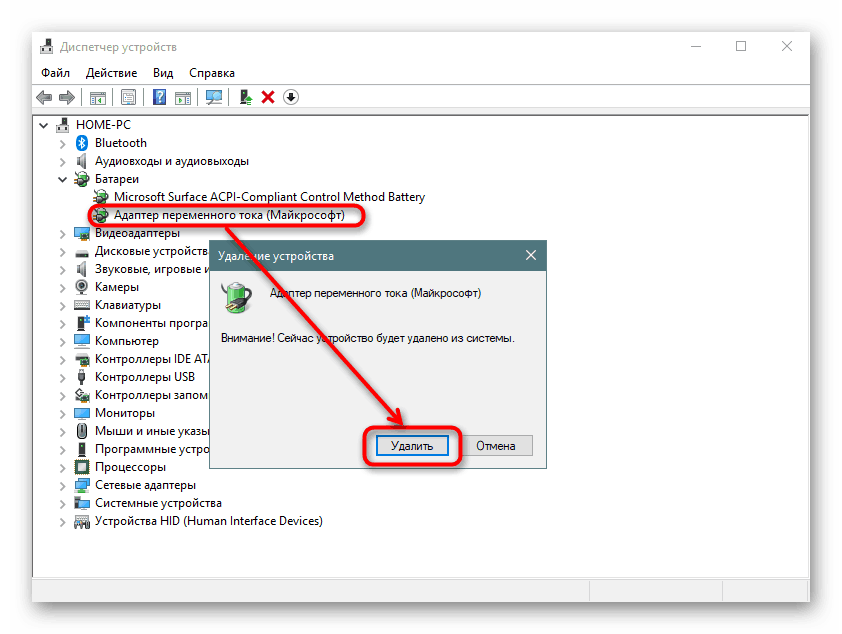
Jako další řešení - místo restartu, provést úplné vypnutí notebooku, odpojit baterii, nabíječku, držte tlačítko napájení po dobu 30 sekund, pak připojte baterii, nabíječku a zapněte notebook.
Navíc, pokud instalujete software pro čipovou sadu, o které se bude diskutovat o něco nižší, obvykle to není obtížné, s ovladačem pro baterii není vše tak jednoduché. Doporučuje se aktualizovat pomocí „Správce zařízení“ kliknutím na baterii RMB a výběrem položky „Aktualizovat ovladač“ . V této situaci bude instalace dojít ze serveru Microsoft.
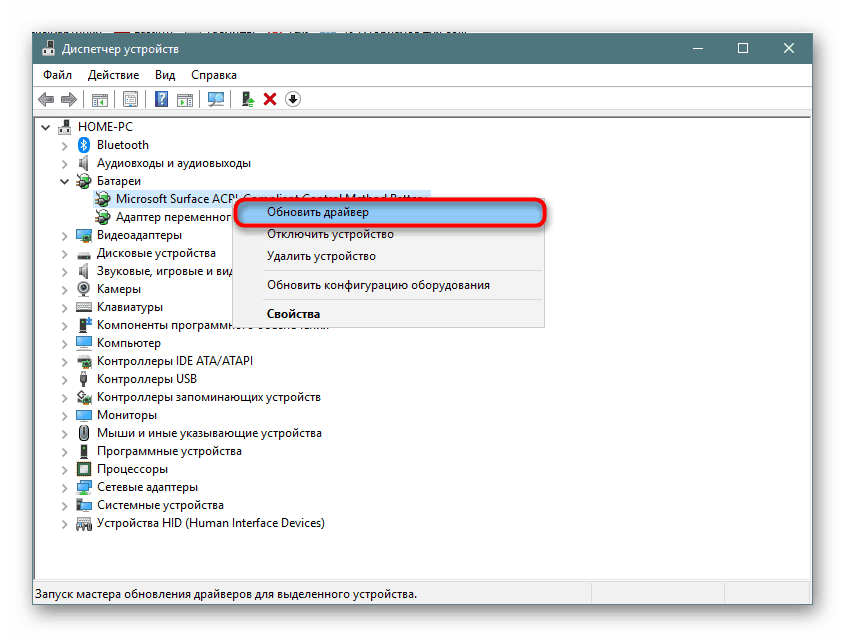
V novém okně vyberte možnost Automatické hledání nainstalovaných ovladačů a postupujte podle doporučení operačního systému.
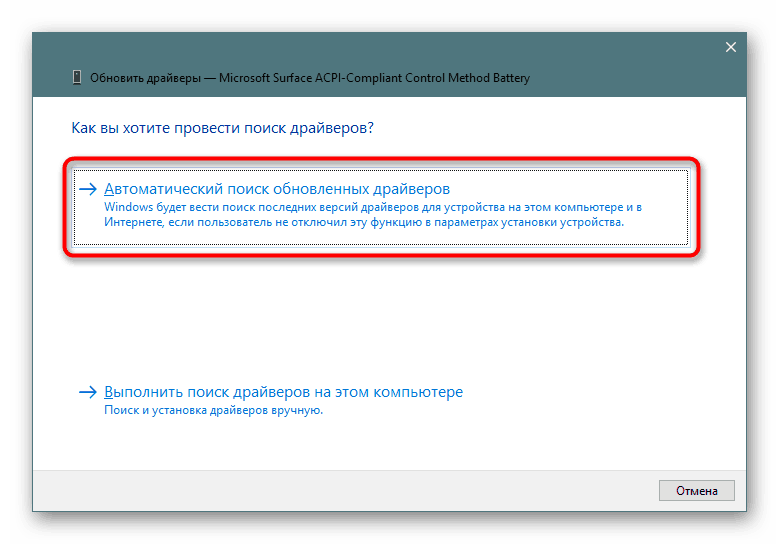
Pokud se pokus o aktualizaci nezdaří, můžete ovladač baterií vyhledat podle jeho identifikátoru pomocí následujícího článku jako základu:
Další podrobnosti: Vyhledejte ovladače podle ID hardwaru
Ovladač čipové sady
V některých noteboocích začne ovladač pro čipovou sadu pracovat nesprávně. Současně ve „Správci zařízení“ uživatel neuvidí žádné problémy ve formě oranžových trojúhelníků, které jsou obvykle doprovázeny prvky PC, pro které nejsou ovladače nainstalovány.
Software můžete vždy použít k automatické instalaci ovladačů. Ze seznamu po skenování byste měli zvolit software, který je zodpovědný za „čipovou sadu“ . Jména těchto řidičů jsou vždy odlišná, takže pokud máte potíže s určením účelu řidiče, zadejte jeho jméno do vyhledávače.
Viz také: Nejlepší software pro instalaci ovladačů
Další možností je ruční instalace. K tomu je nutné, aby uživatel navštívil oficiální webové stránky výrobce, přejděte do sekce Podpora a soubory ke stažení, najděte si nejnovější verzi softwaru pro čipovou sadu pro verzi a bitness používaného systému Windows, stahujte soubory a instalujte je jako běžné programy. Opět platí, že jedna instrukce nebude fungovat s ohledem na skutečnost, že každý výrobce má vlastní webovou stránku a jména různých ovladačů.
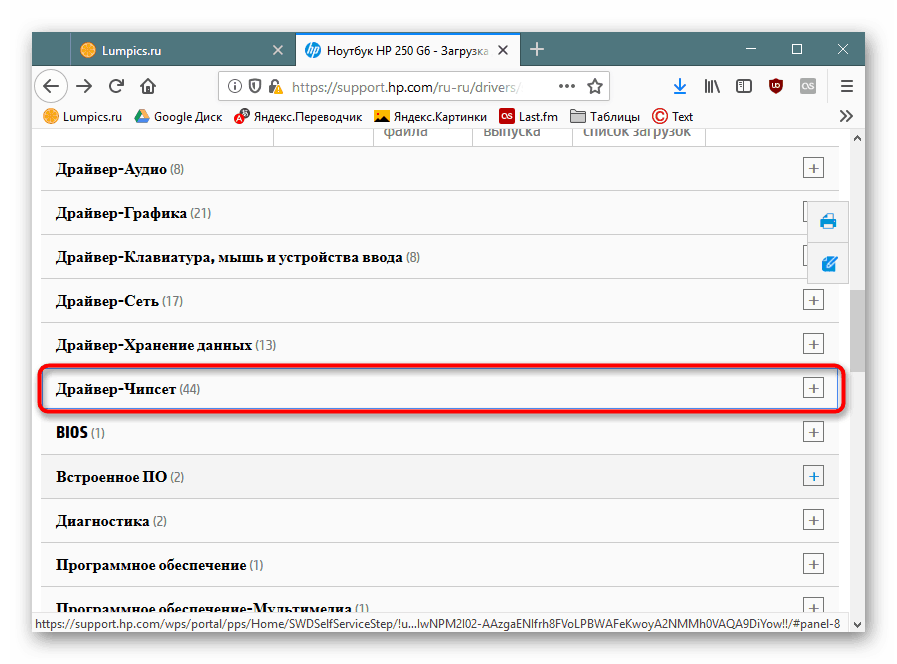
Pokud nic nepomohlo
Výše uvedená doporučení nejsou při řešení problému vždy účinná. To znamená vážnější hardwarové problémy, které nelze odstranit podobnými nebo jinými manipulacemi. Tak proč se baterie stále nenabíjí?
Opotřebení součástí
Pokud notebook nebyl po dlouhou dobu nový a baterie byla používána alespoň s průměrnou frekvencí 3-4 roky nebo více, je pravděpodobnost jeho fyzického selhání vysoká. Nyní je snadné se softwarem zkontrolovat. Jak to udělat různými způsoby, čtěte níže.
Další podrobnosti: Testování baterie notebooku pro opotřebení
Kromě toho stojí za to připomenout, že i nevyužitá baterie v průběhu let nejprve ztrácí 4-8% kapacity, a pokud je instalována v notebooku, pak se opotřebení stále vyskytuje rychleji, protože je neustále vybíjena a nečinná při volnoběhu.
Nesprávně zakoupený model / tovární manželství
Uživatelé, kteří se setkají s takovým problémem po vlastní výměně baterie, se doporučuje znovu se ujistit, že byl proveden správný nákup. Porovnejte štítky baterie - pokud se liší, samozřejmě se budete muset vrátit do obchodu a předat baterii. Nezapomeňte si s sebou vzít starou baterii nebo notebook, abyste okamžitě vybrali správný model.

Stává se také, že označení je stejné, všechny dříve diskutované metody byly vyrobeny a baterie stále odmítá pracovat. S největší pravděpodobností zde problém spočívá v továrním sňatku tohoto zařízení a je také nutné vrátit jej prodávajícímu.
Porucha baterie
Baterie může být fyzicky poškozena během různých událostí. Například nejsou vyloučeny problémy s kontakty - oxidace, porucha regulátoru nebo jiné komponenty baterie. Nedoporučujeme rozebírat, hledat zdroj problému a snažit se jej opravit bez řádných znalostí - je jednodušší jej jednoduše nahradit novou instancí.
Viz také:
Baterii rozebíráme z notebooku
Obnovte baterii z notebooku
Poškození napájecího kabelu / jiné problémy
Ujistěte se, že nabíjecí kabel není příčinou všech událostí. Vypněte jej a zkontrolujte, zda notebook pracuje na baterii.
Viz také: Jak nabíjet notebook bez nabíječky
Některé napájecí zdroje mají také LED diodu, která se rozsvítí, když je zapojena do zásuvky. Zkontrolujte, zda svítí, a pokud ano, pokud svítí.
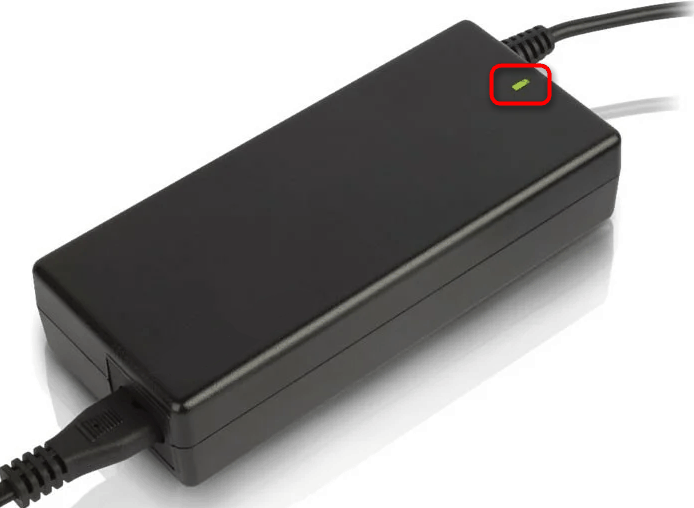
Stejnou žárovku lze nalézt i na samotném notebooku vedle konektoru pro zástrčku. Často se místo toho nachází na panelu s dalšími indikátory. Pokud při připojování nedochází k žádnému záři, jedná se o další známku, že baterie není na vině.
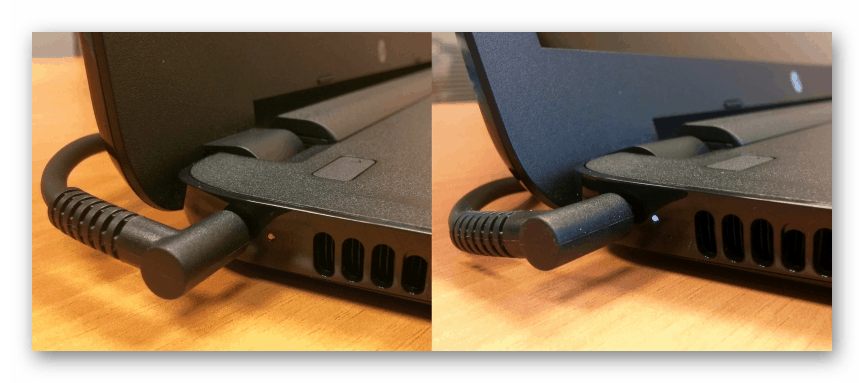
Kromě toho může být dostatek energie - podívejte se na jiné zásuvky a připojte síťovou jednotku k jednomu z nich. Nevylučujte poškození konektoru nabíječky, který může oxidovat, poškodit domácí zvířata nebo jiné příčiny.
Měli byste také vzít v úvahu škody na napájecím konektoru / napájecím obvodu notebooku, ale přesný důvod pro průměrného uživatele je téměř vždy nemožné rozpoznat bez nezbytných znalostí. Pokud výměna baterie a napájecího kabelu nepřinesla žádné ovoce, má smysl se obrátit na servisní středisko výrobce notebooku.
Nezapomeňte, že alarm je nepravdivý - pokud byl notebook nabit až na 100% a poté, co byl znovu připojen, odpojen od sítě po krátké době, je možné obdržet zprávu „Nabíjení neprobíhá“ , ale automaticky se obnoví, když se procento nabití baterie sníží. .