Umístění místní zásady zabezpečení v systému Windows 10

Každý uživatel by se měl starat o bezpečnost svého počítače. Mnoho z nich se uchýlilo k zapnutí brány firewall systému Windows, k instalaci antivirových a jiných bezpečnostních nástrojů, ale to není vždy dostačující. Vestavěný nástroj operačního systému „Místní bezpečnostní politika“ umožní každému ručně optimalizovat výkon účtů, sítí, upravovat veřejné klíče a provádět další akce související s nastavením zabezpečeného provozu počítače.
Viz také:
Zapněte / vypnutí Defender ve Windows 10
Instalace bezplatného antiviru na PC
Obsah
Otevřete "Místní zásady zabezpečení" v systému Windows 10
Dnes bychom chtěli diskutovat o postupu pro spuštění výše uvedeného modulu snap-in pomocí příkladu Windows 10. Existují různé metody spouštění, které budou nejvhodnější v případě určitých situací, takže je vhodné podrobně zvážit každý z nich. Začněme s nejjednodušší.
Metoda 1: Nabídka Start
Nabídka Start aktivně zapojuje každého uživatele po celou dobu interakce s počítačem. Tento nástroj umožňuje procházet různé adresáře, vyhledávat soubory a programy. Přijde na záchranu a pokud potřebujete začít s dnešním nástrojem. Stačí jen otevřít menu, zadat "Místní bezpečnostní politiky" ve vyhledávání a spustit klasickou aplikaci.
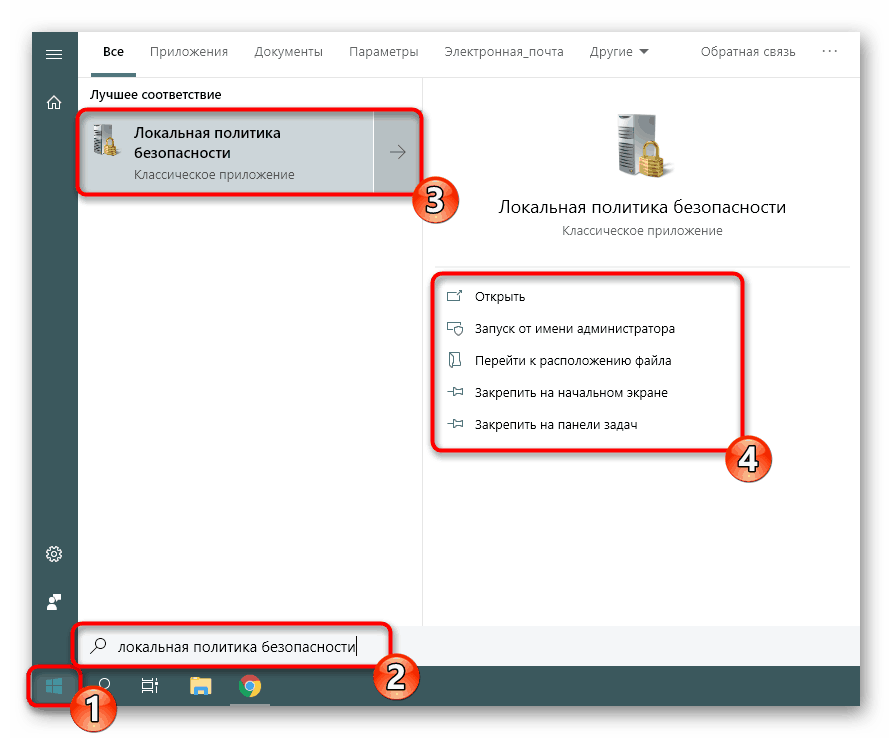
Jak vidíte, několik tlačítek se zobrazí najednou, například „Spustit jako správce“ nebo „Přejít na umístění souboru“ . Věnujte pozornost těmto funkcím, protože jakmile mohou být užitečné. Můžete také připnout ikonu politiky na úvodní obrazovku nebo na hlavním panelu, což výrazně urychlí proces jejího otevření v budoucnu.
Metoda 2: Spustit nástroj
Standardní nástroj pro operační systém Windows s názvem „Run“ je určen k rychlému přechodu na určité parametry, adresáře nebo aplikace zadáním příslušného odkazu nebo nainstalovaného kódu. Každé zařízení má jedinečný tým, včetně „Místní bezpečnostní politiky“ . Jeho spuštění je následující:
- Otevřete "Run" , drží kombinaci kláves Win + R. Do pole zadejte
secpol.msc, poté stiskněte klávesu Enter nebo klikněte na „OK“ . - O sekundu později se otevře okno správy zásad.
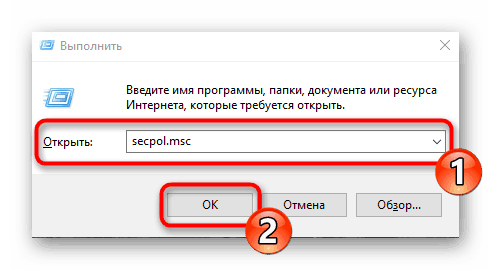
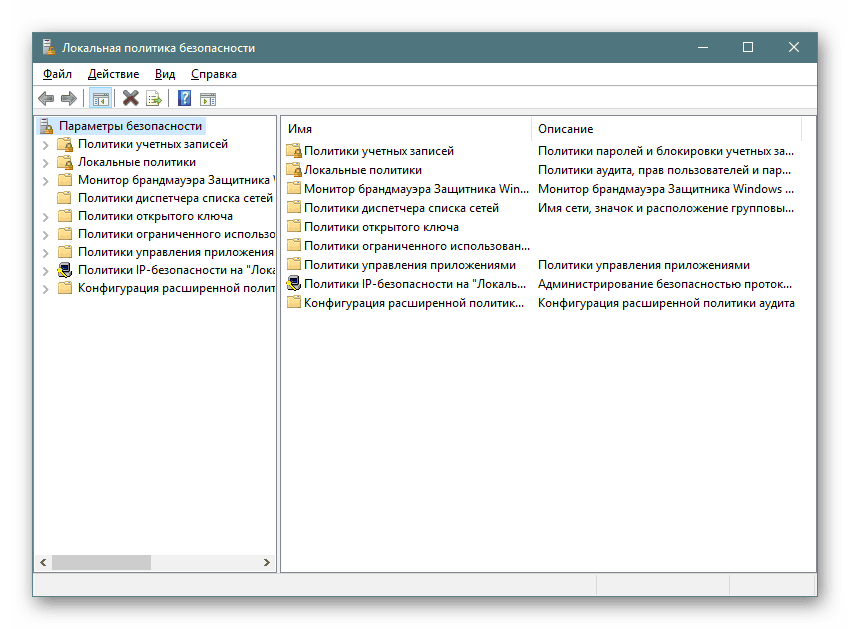
Metoda 3: "Ovládací panely" t
I když vývojáři operačního systému Windows postupně opouštějí „Ovládací panely“ , přesouvají nebo přidávají mnoho funkcí pouze v menu „Nastavení“ , tato klasická aplikace stále funguje. Prostřednictvím toho je také k dispozici přechod na „Místní bezpečnostní politiku“ , ale k tomu budete muset postupovat takto:
- Otevřete menu „Start“ , vyhledejte „Ovládací panely“ a spusťte jej.
- Přejděte do části "Správa" .
- V seznamu vyhledejte položku „Místní zásady zabezpečení“ a poklepejte na ni pomocí LMB.
- Počkejte na spuštění nového okna a začněte pracovat s snapem.
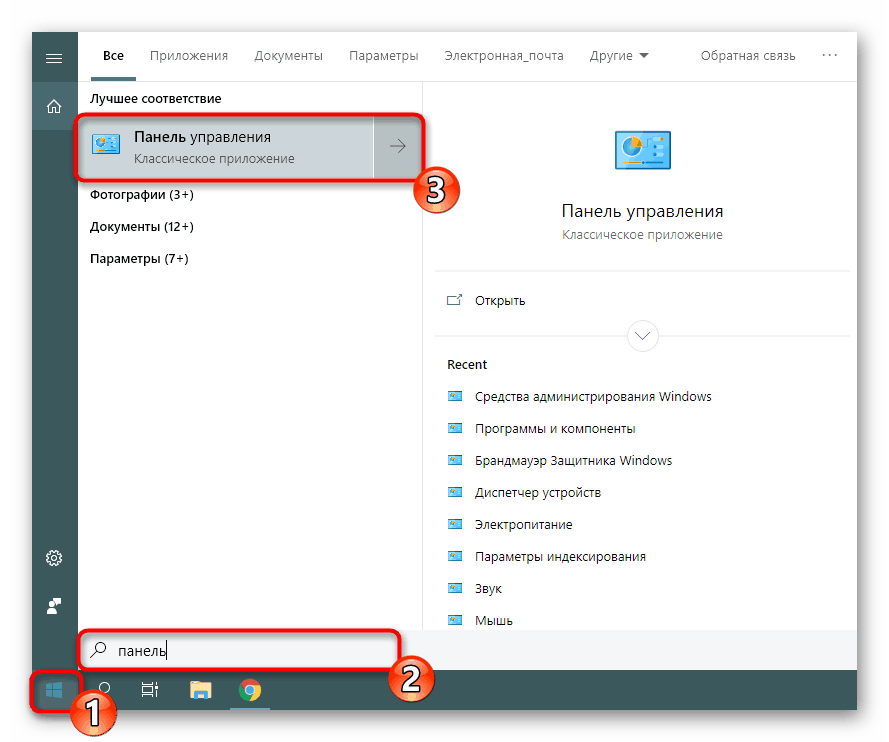
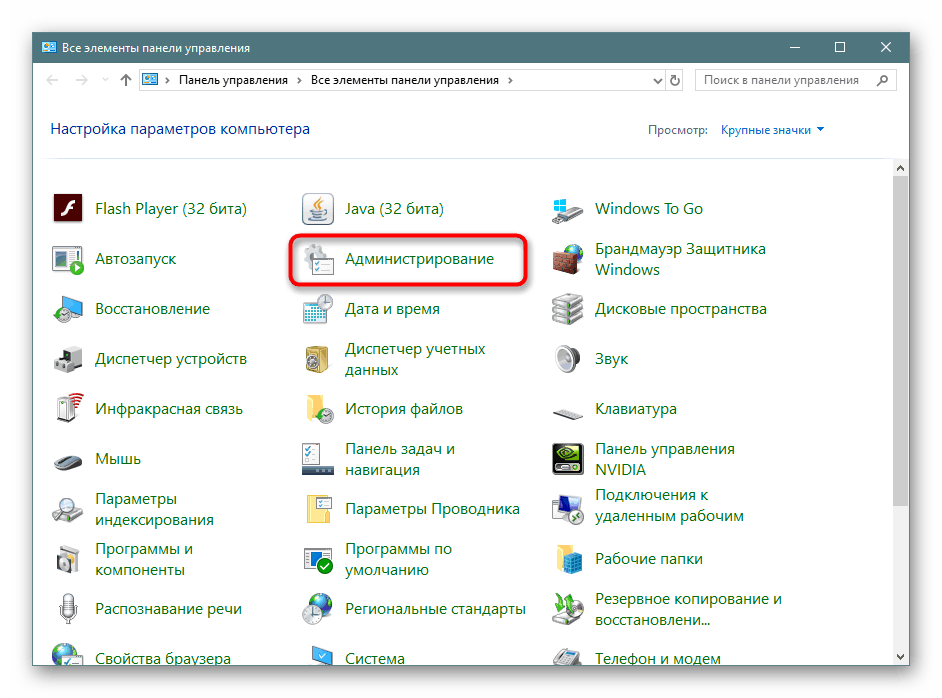
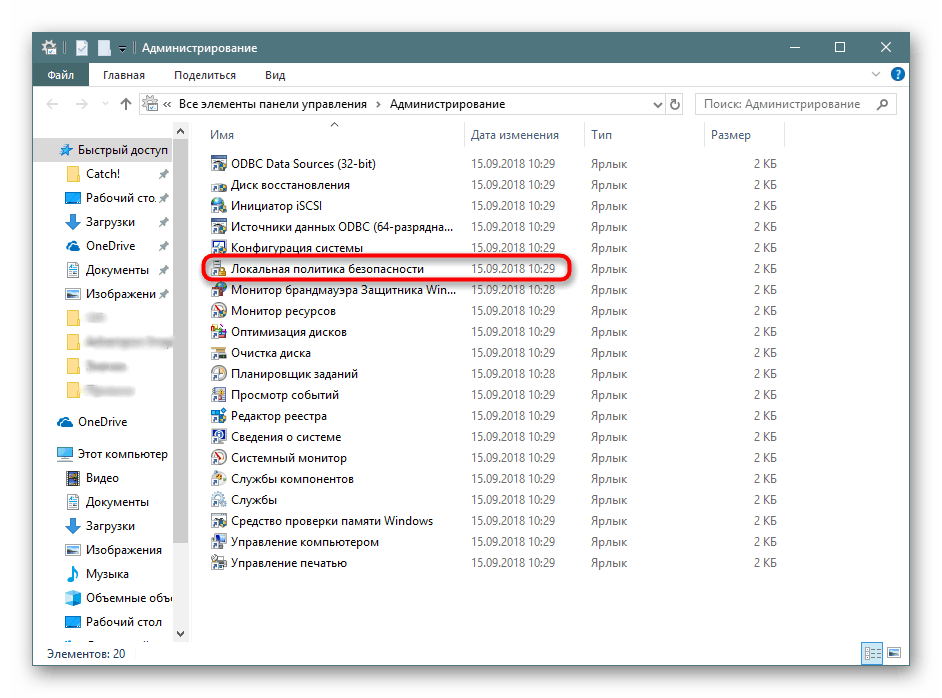
Metoda 4: Konzola Microsoft Management Console
Konzola Microsoft Management Console spolupracuje se všemi možnými moduly snap-in v systému. Každý z nich je navržen tak, aby co nejvíce konfiguroval počítač a aplikoval další parametry týkající se omezení přístupu ke složkám, přidávání nebo odebírání určitých prvků plochy a mnoha dalších. Mezi všemi politikami existuje také „Místní bezpečnostní politika“ , ale je třeba ji ještě přidat odděleně.
- V nabídce Start najděte
mmca přejděte do tohoto programu. - Pomocí vyskakovacího okna „File“ (Soubor) přidejte nový modul snap-in kliknutím na příslušné tlačítko.
- V sekci Dostupné moduly Snap-ins vyhledejte Editor objektů , vyberte jej a klikněte na Přidat .
- Umístěte parametr do objektu „Místní počítač“ a klikněte na „Dokončit“ .
- Zbývá jen přejít k bezpečnostní politice, aby bylo zajištěno její normální fungování. K tomu otevřete kořen „Konfigurace počítače“ - „Konfigurace systému Windows“ a označte „Nastavení zabezpečení“ . Vpravo se zobrazí všechna nastavení. Před zavřením menu nezapomeňte uložit změny tak, aby přidaná konfigurace zůstala v kořenovém adresáři.
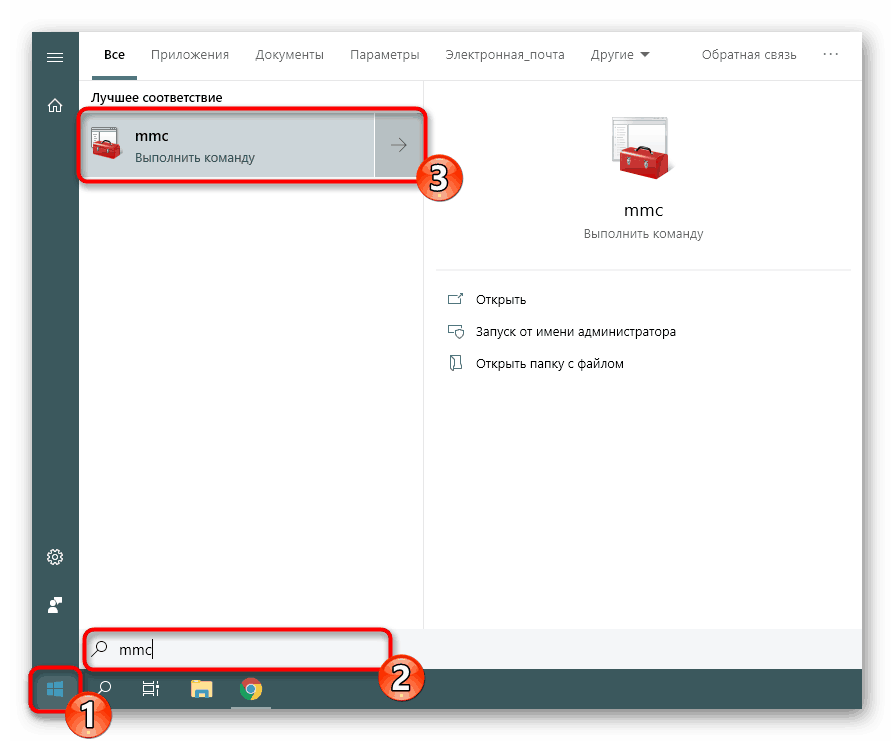
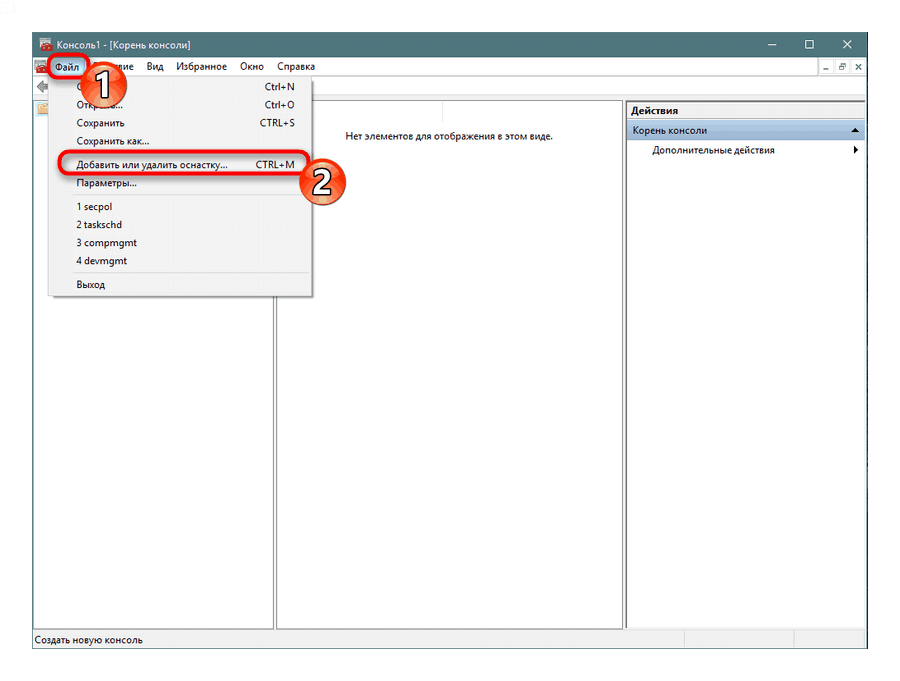
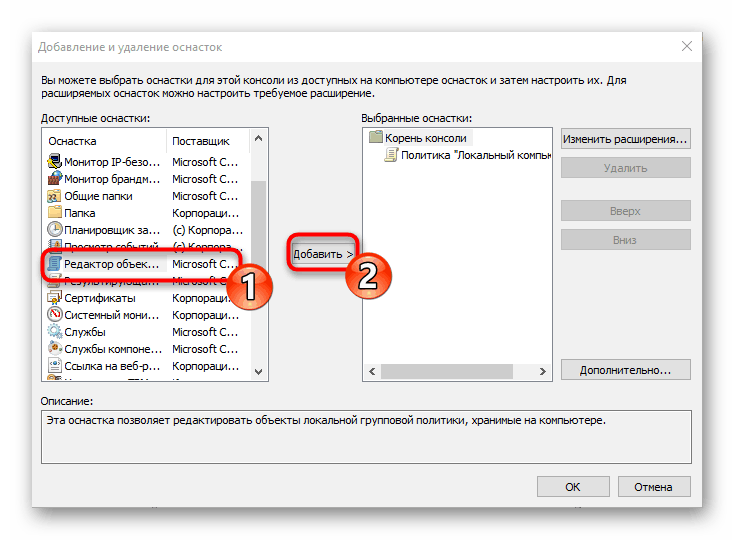
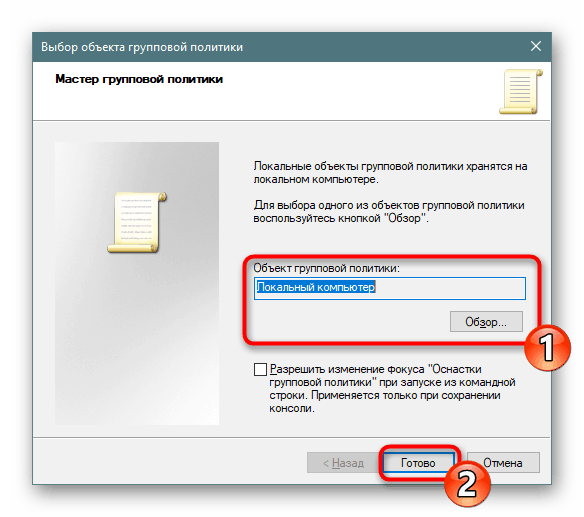
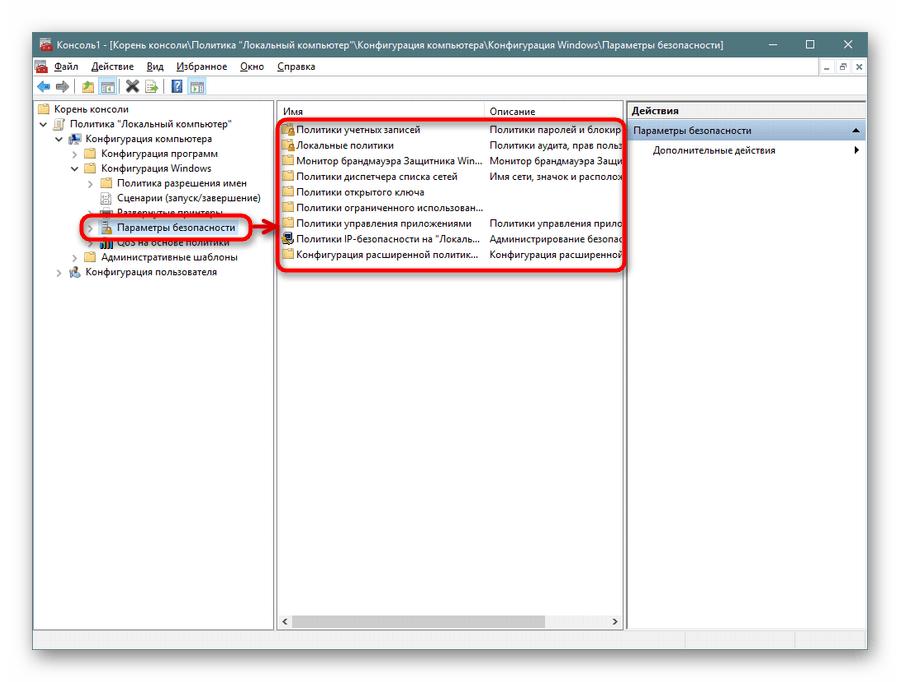
Výše uvedená metoda bude co nejvíce užitečná pro ty uživatele, kteří aktivně používají editor zásad skupiny a nastavují parametry, které tam potřebují. Máte-li zájem o další vybavení a zásady, doporučujeme vám přejít na náš samostatný článek na toto téma pomocí odkazu níže. Zde se dozvíte o hlavních bodech interakce s uvedeným nástrojem.
Viz také: Zásady skupiny v systému Windows
Co se týče nastavení „Místní bezpečnostní politiky“ , provádí ji každý uživatel individuálně - vybírají optimální hodnoty všech parametrů, ale jsou zde také hlavní aspekty konfigurace. Přečtěte si více o provádění tohoto postupu.
Další podrobnosti: Konfigurace místních zásad zabezpečení v systému Windows
Nyní jste obeznámeni se čtyřmi různými způsoby otevírání modulu snap-in. Jediné, co musíte udělat, je vybrat ten, který vám vyhovuje a používat jej.