Spuštění programu Miracast (Wi-Fi Direct) v systému Windows 10
Miracast je technologie vyvinutá společností Microsoft pro bezdrátový přenos obrazu, zvuk na displeji televizoru a další zařízení. Tato funkce je k dispozici pro všechna zařízení, která mají příslušný adaptér Wi-Fi. Tento článek popisuje proces zahrnutí programu Miracast do systému Windows 10 a řešení některých problémů souvisejících s jeho fungováním.
Obsah
Zapněte Miracast v systému Windows 10
Bezdrátová technologie Miracast umožňuje přesný přenos obrazu bez použití kabelu HDMI na různá zařízení podporující tuto funkci. Z nedostatků lze nalézt méně rozvinuté funkční a vzácné selhání.
Metoda 1: Klávesové zkratky
Nastavení a spuštění funkce Wi-Fi Direct pomocí klávesových zkratek může trvat jen několik minut. Tento proces je trochu jako připojení počítače k jinému zařízení prostřednictvím technologie Bluetooth.
- Zapněte Myrakast na připojené zařízení. Pokud tomu tak není, zkuste spustit Wi-Fi.
- Nyní stiskněte klávesu Win + P na klávesnici počítače.
- V dolní části seznamu najděte položku "Připojení k bezdrátovému displeji" .
- Proces vyhledávání se spustí.
- Zvolte požadovanou součást ze seznamu.
- Po několika sekundách byste měli vidět výsledek na připojeném zařízení.

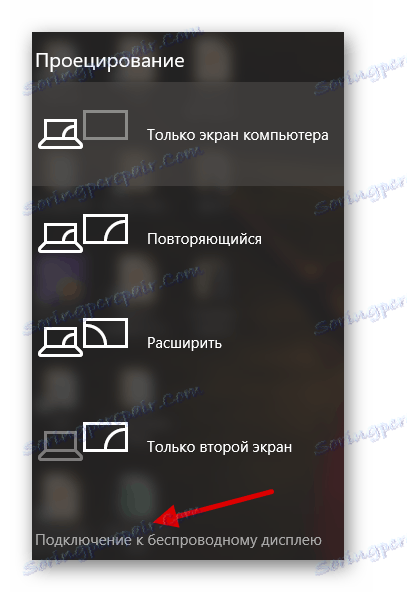
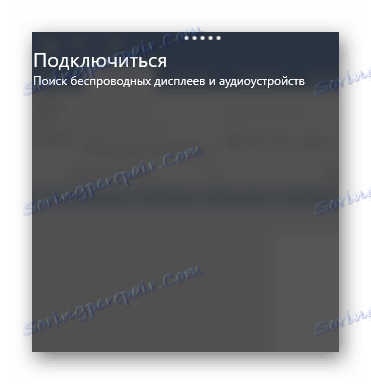
Nyní můžete vychutnat kvalitní obraz a zvuk na jiném zařízení bez použití kabelů.
Metoda 2: "Parametry" systému
Vše můžete také připojit přes "Možnosti" systému. Tato metoda se liší od prvního pouze jeho implementací, ale získáváte podobný výsledek.
- Podržte Win + I nebo přejděte na "Start" a klikněte na "Možnosti" .
- Otevřete zařízení .
- Na kartě "Připojená zařízení" můžete počítač najít a propojit s jiným objektem. Chcete-li to provést, klikněte na tlačítko "Přidat zařízení" .
- Vyhledávání začne. Když systém najde požadovaný objekt, připojte jej.
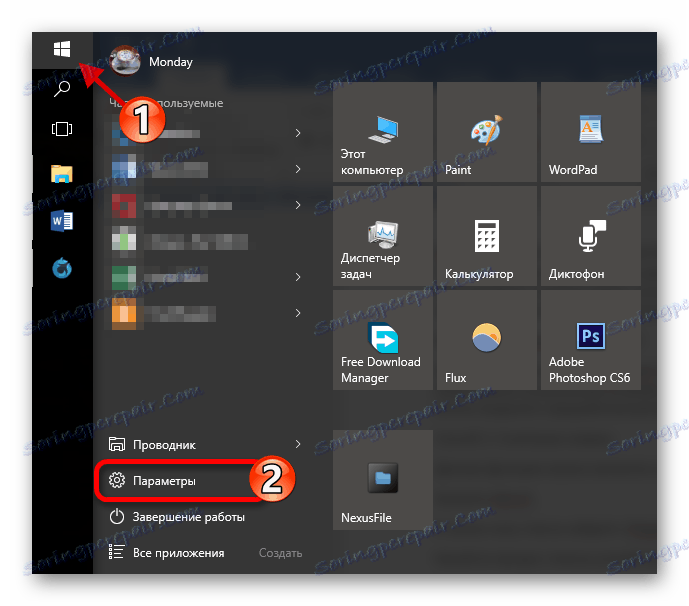

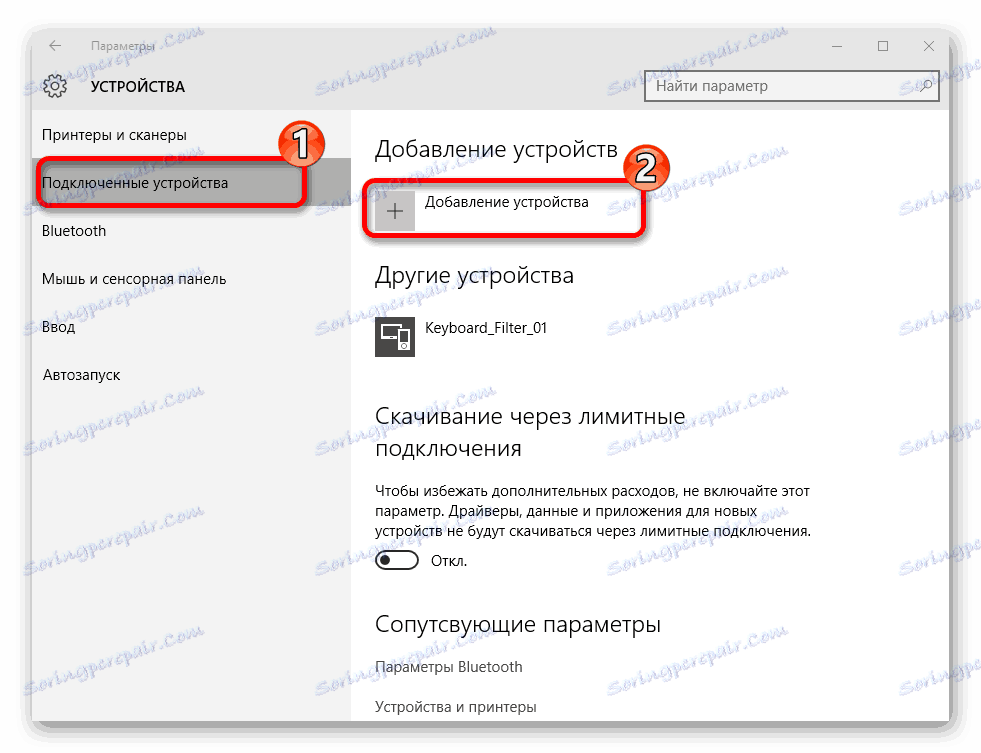
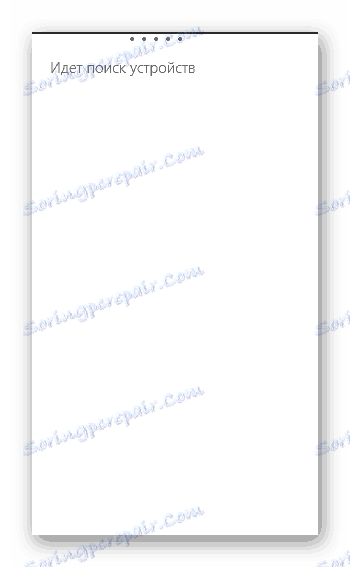
To je tak snadné, že můžete přidat zařízení prostřednictvím možnosti "Možnosti" a využít možnosti Mirakast.
Řešení některých problémů
- Pokud se v počítači zobrazí zpráva, že nepodporuje službu Miracast, je pravděpodobné, že nemáte potřebné ovladače nebo vestavěný adaptér tuto funkci nepodporuje. První problém lze vyřešit přeinstalováním nebo aktualizací ovladačů z oficiálních stránek.
- Pokud jsou zařízení připojena příliš dlouho, příčinou mohou být také nesprávné nebo zastaralé ovladače.
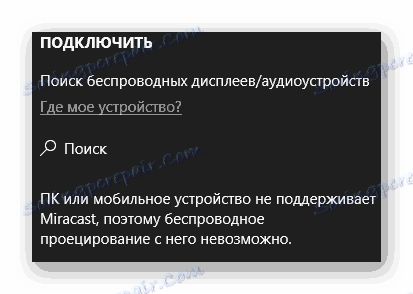
Přečtěte si více:
Software pro instalaci ovladačů
Instalace ovladačů se standardními nástroji Windows
Zahrnutí programu Miracast do systému Windows je docela snadné, takže byste neměli mít žádné problémy. Kromě toho tato technologie podporuje většinu moderních zařízení, díky nimž je obraz a zvuk mnohem jednodušší.
