
Při nákupu tiskáren se někteří začínající uživatelé setkávají s obtížemi při pokusu o připojení zařízení k počítači. Ve většině případů přiložené pokyny neposkytují žádné užitečné informace, zejména pro ty, kteří neumí anglicky, takže si musíte situaci vyřešit sami. Doporučujeme vám přečíst si tuto příručku, abyste pochopili, jak se tento úkol provádí pomocí příkladu Windows 10.
Připojte tiskárnu k počítači se systémem Windows 10
Dnešní provoz jsme rozdělili do kroků. První z nich jsou povinné a odpovídají za správnou funkci zařízení. Dále jsou prováděny na žádost uživatele, pokud to bude nutné. Proto stojí za to začít s prvními pokyny, postupně přejít k dalším a rozhodnout se, které z nich budete implementovat a které můžete přeskočit.
Krok 1: Připojte kabely
Nyní existují tiskárny, které se připojují k počítači pomocí Wi-Fi nebo ethernetového drátu, ale takové modely dosud na trhu nepokorily, takže téměř vždy se připojení provádí pomocí standardního kabelu končícího zástrčkou USB, která se připojuje k počítači. Samotný postup nevyžaduje mnoho času a je poměrně jednoduchý a na našich webových stránkách najdete samostatný manuál věnovaný tomuto tématu, který vám pomůže vypořádat se se všemi typy připojení.

Více informací: Jak připojit tiskárnu k počítači
Krok 2: Instalace ovladačů
Druhou fází je instalace softwaru nezbytného pro správnou funkci zařízení. Nazývá se ovladač a lze jej získat zcela různými způsoby: prostřednictvím disku ovladače, oficiálního webu výrobce nebo proprietárního nástroje. Zde byste měli začít od osobních preferencí a aktuální situace, abyste našli vhodné soubory a úspěšně je přidali do operačního systému. Přečtěte si více o každé známé možnosti načítání ovladačů níže.
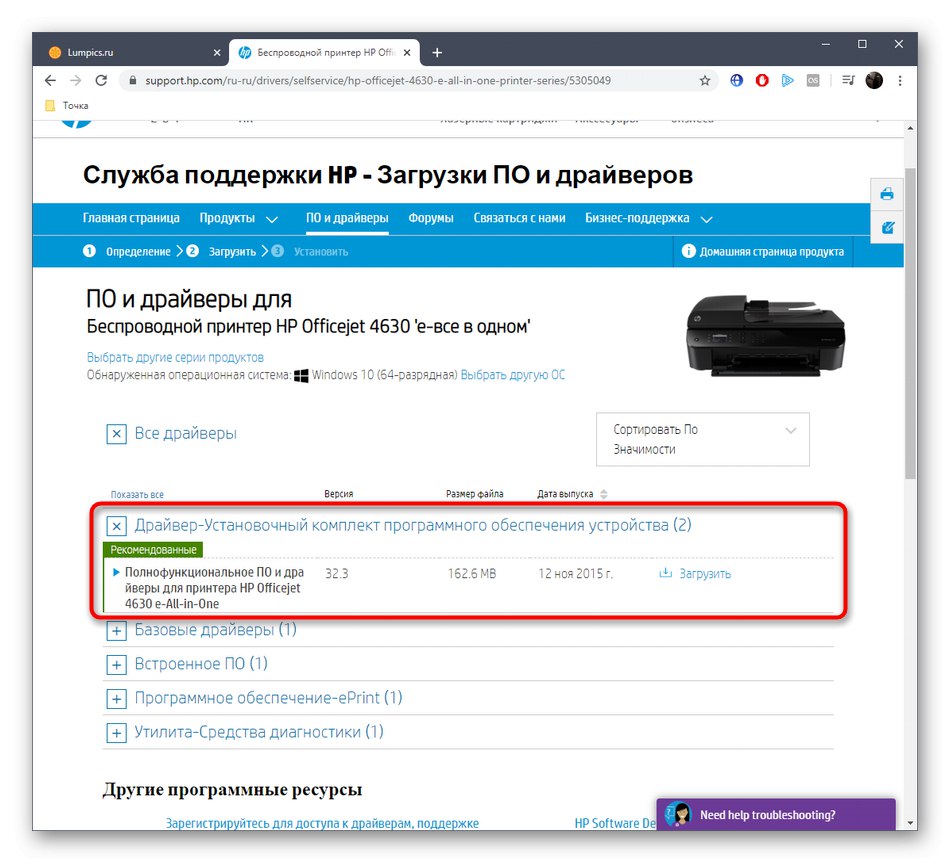
Více informací: Instalace ovladačů tiskárny
Krok 3: Přidejte tiskárnu v systému Windows 10
Ve většině případů stačí po instalaci softwaru pro tiskové zařízení restartovat počítač, poté jej OS detekuje a začne správně fungovat. Někdy se však tiskárna v seznamu neobjeví a tisk nelze spustit. Tento problém budete muset vyřešit sami spuštěním příslušného skenování, ale předtím se ujistěte, že je zařízení zapnuté a všechny kabely jsou správně připojeny.
- Otevřít "Start" a přejděte do sekce "Možnosti".
- Zde vás kategorie zaujala „Zařízení“.
- Pomocí panelu vlevo přejděte na „Tiskárny a skenery“.
- Klikněte levým tlačítkem na Přidejte tiskárnu nebo skener.
- Spustí se skenování periferních zařízení připojených k počítači. Jakmile zařízení najdete, vyberte jej ze seznamu a postupujte podle zobrazených pokynů.
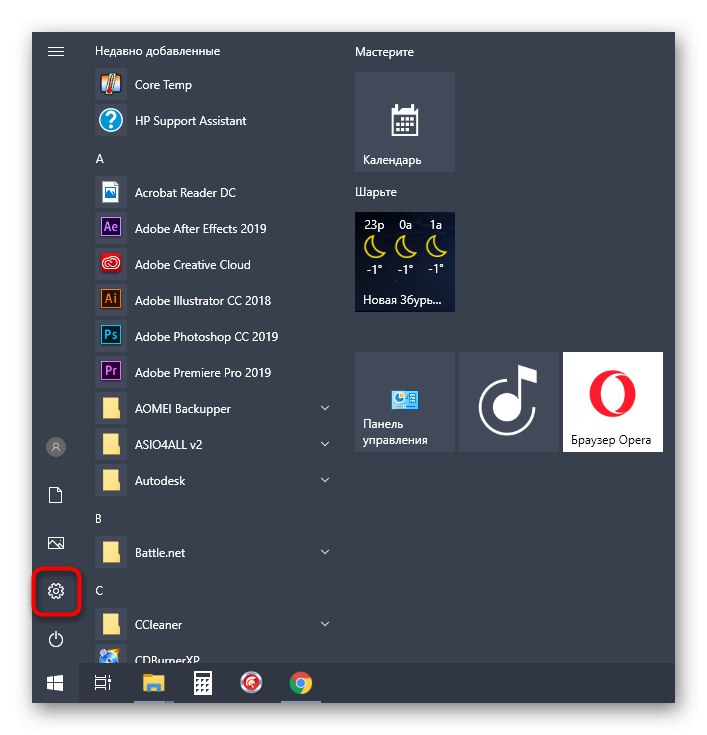
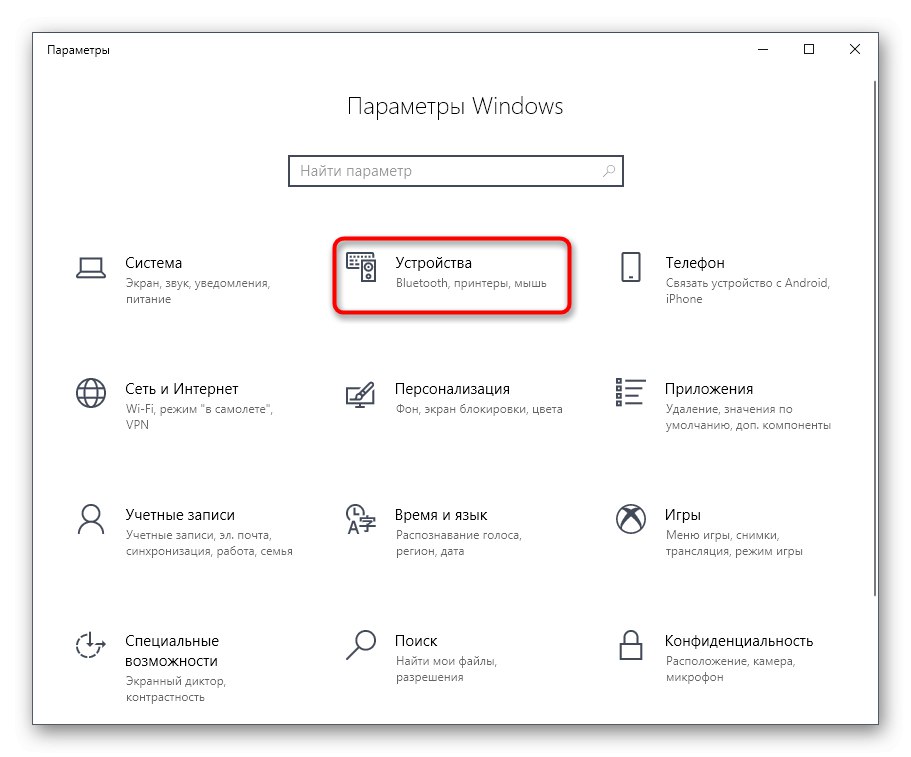
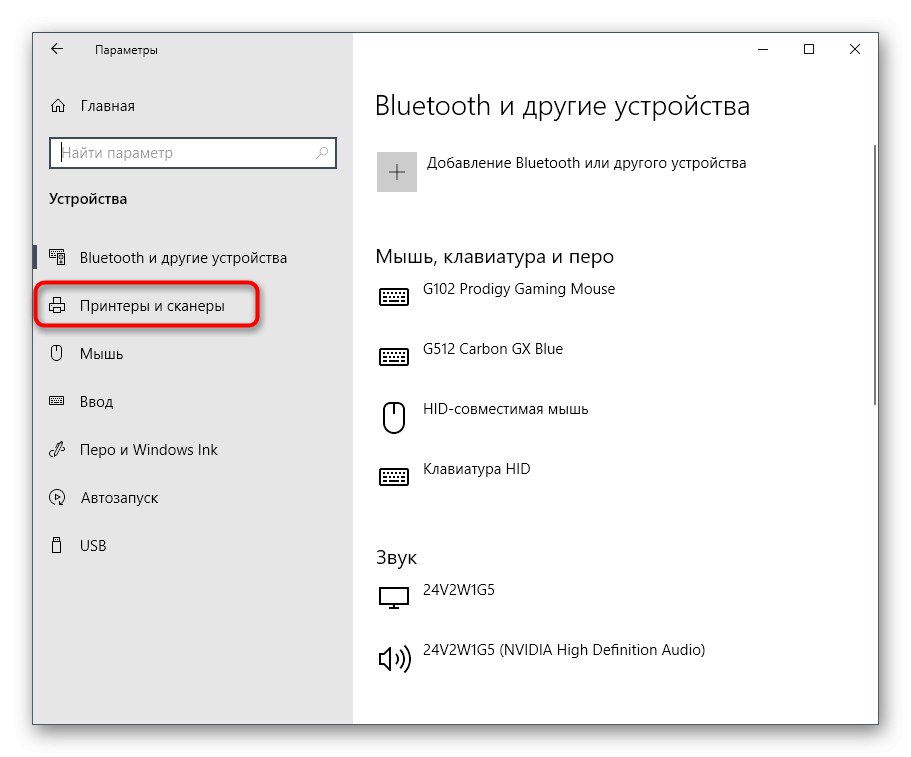
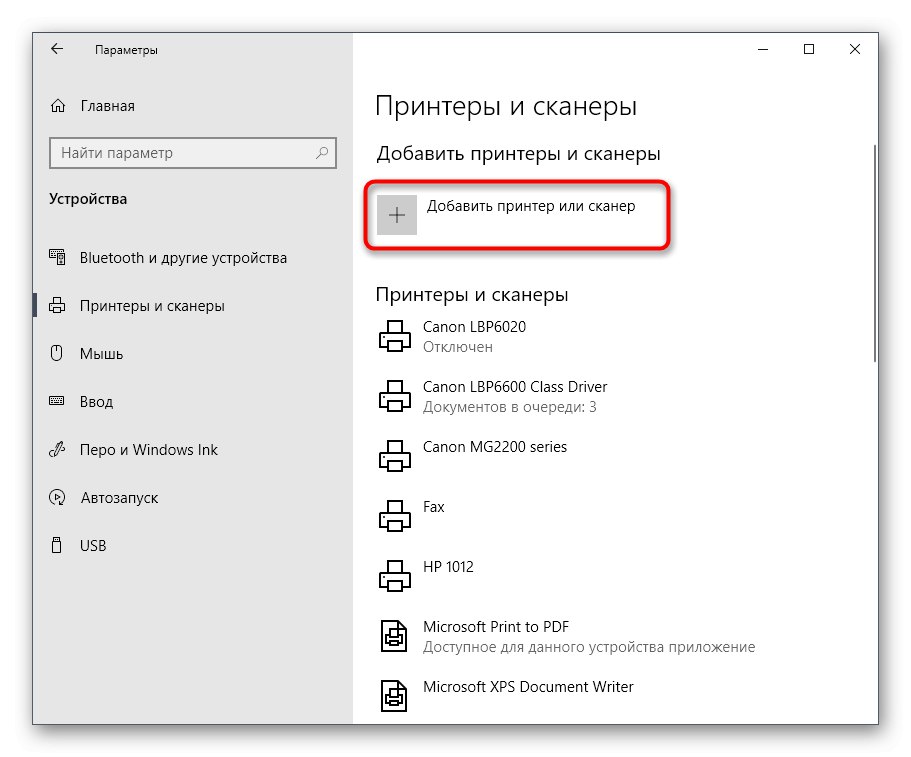
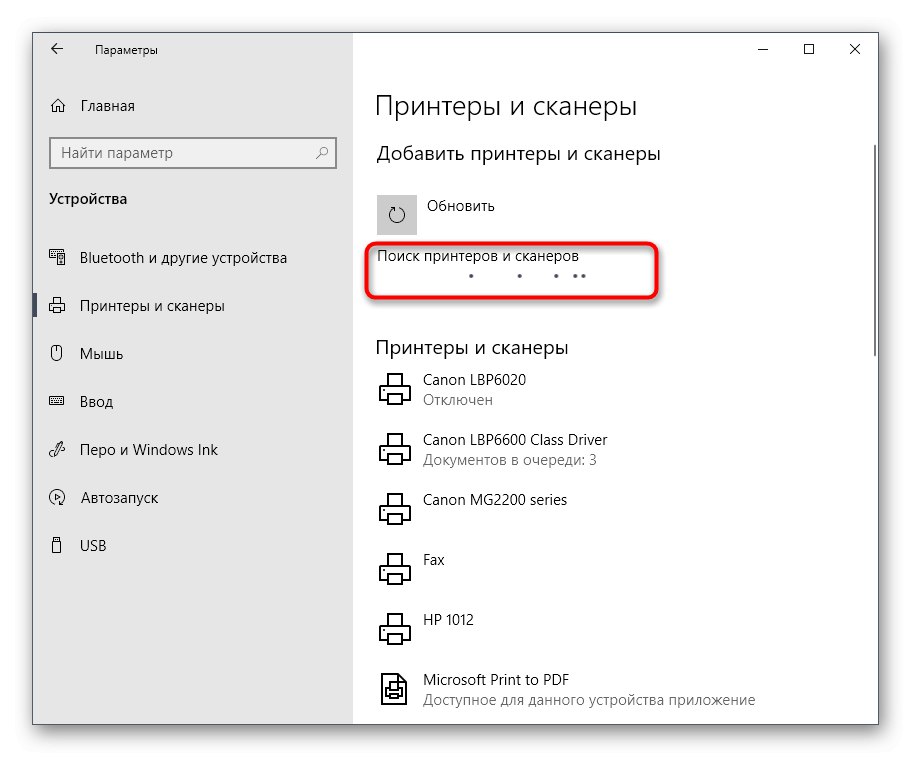
Není nutná žádná další akce. Jakmile se tiskárna objeví v seznamu, pokračujte krokem čtyři.
Krok 4: Spusťte zkušební tisk
Toto je poslední povinný krok, ale můžete jej také přeskočit, pokud jste si jisti, že zařízení funguje úplně správně. Při prvním připojení se však stále doporučuje vytisknout zkušební stránku, abyste se ujistili, že na ní nejsou žádné pruhy, inkoust je rovnoměrně nanesen a jsou přítomny všechny správné barvy. Před tiskem vložte papír do tiskárny a zapněte jej.
- Ve stejné sekci „Tiskárny a skenery“ klikněte na řádek s požadovaným zařízením.
- Vyberte ze zobrazených tlačítek "Řízení".
- Klikněte na tlačítko „Print a test page“.
- Dokument bude přidán do fronty a vytištěn co nejdříve.


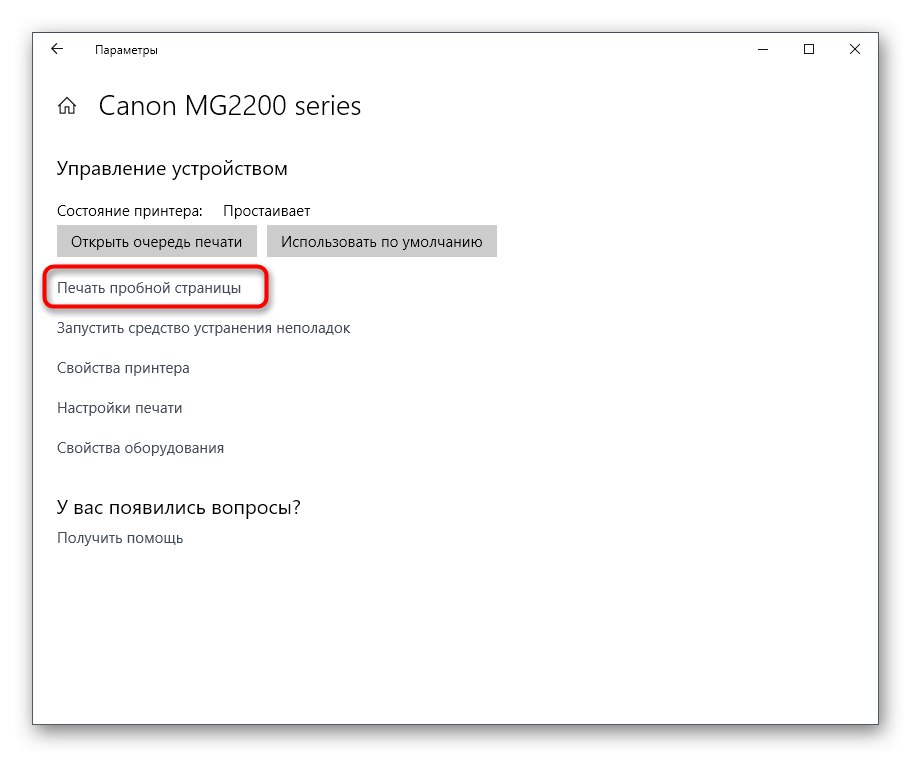
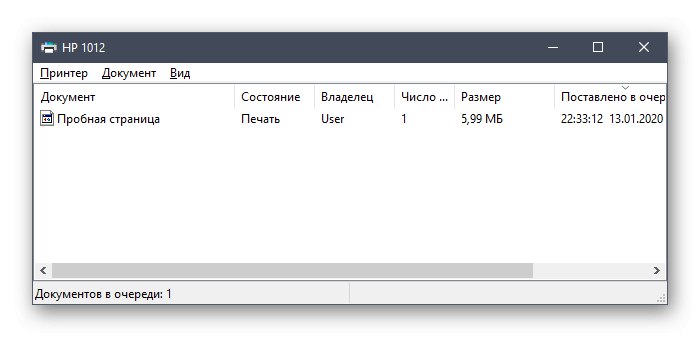
Zkontrolujte výsledný list a ujistěte se, že se obsah zobrazuje správně. Nyní, pokud je to nutné, můžete papír vystředit nebo zkontrolovat kazety. Pokud máte vážné problémy s tiskem, je lepší okamžitě kontaktovat obchod, kde bylo zařízení zakoupeno, abyste jej mohli opravit nebo vyměnit v rámci záruky.
Krok 5: Sdílet
Nyní je ve stejném bytě nebo domě často několik počítačů nebo notebooků najednou, které si mohou navzájem vyměňovat soubory nebo používat stejná zařízení. Tiskárny nejsou výjimkou. Sdílení je dostatečně rychlé, ale nejprve se ujistěte, že je místní síť správně nastavena a nakonfigurována pomocí následujícího průvodce.
Přečtěte si také: Spojujeme dva počítače do lokální sítě
Teprve po nastavení domácí nebo pracovní skupiny přejděte k této instrukci:
- V nabídce "Možnosti" otevřete sekci „Zařízení“.
- Kategorie „Tiskárny a skenery“ rozbalte požadované zařízení a klikněte na tlačítko "Řízení".
- Klikněte na nápis Vlastnosti tiskárny.
- Při otevírání nového okna přejděte na kartu "Přístup".
- Zaškrtněte políčko „Sdílení této tiskárny“ a použít změny.
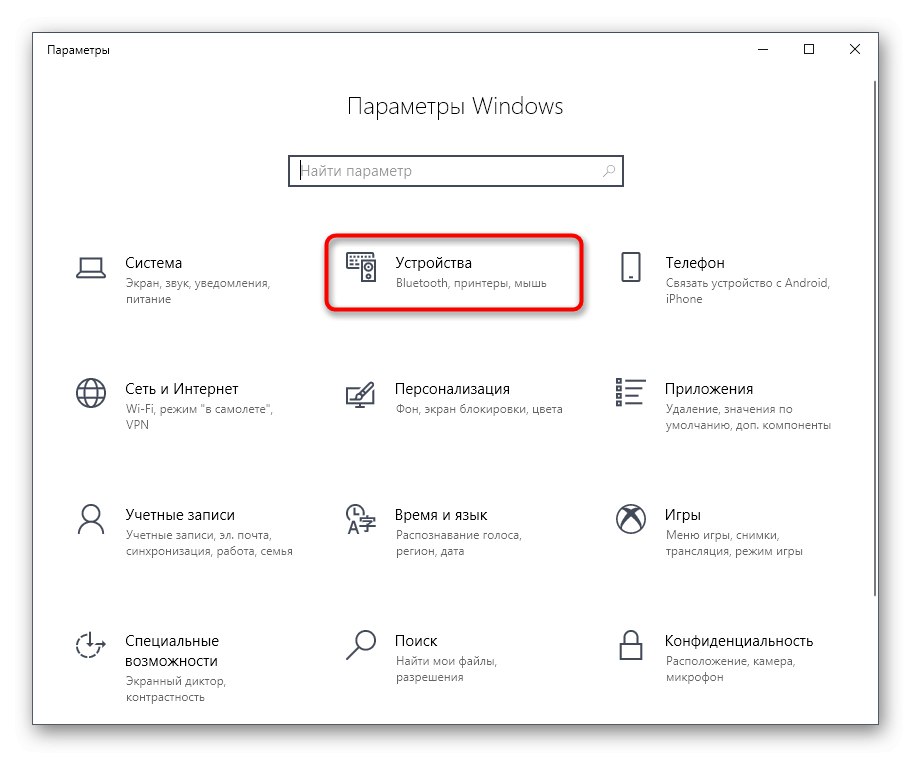
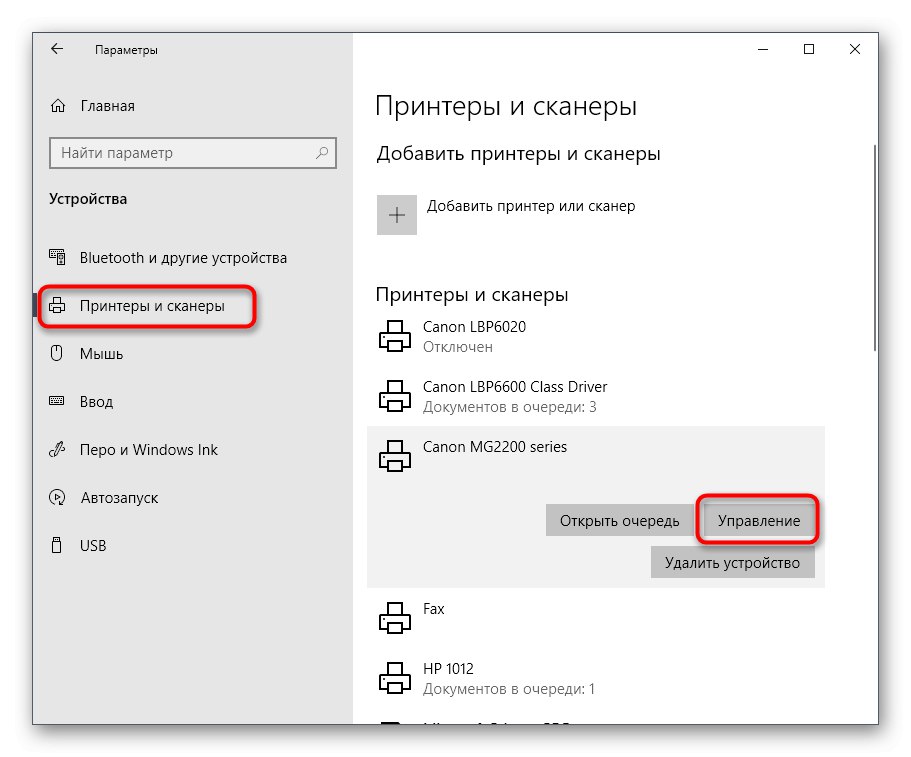
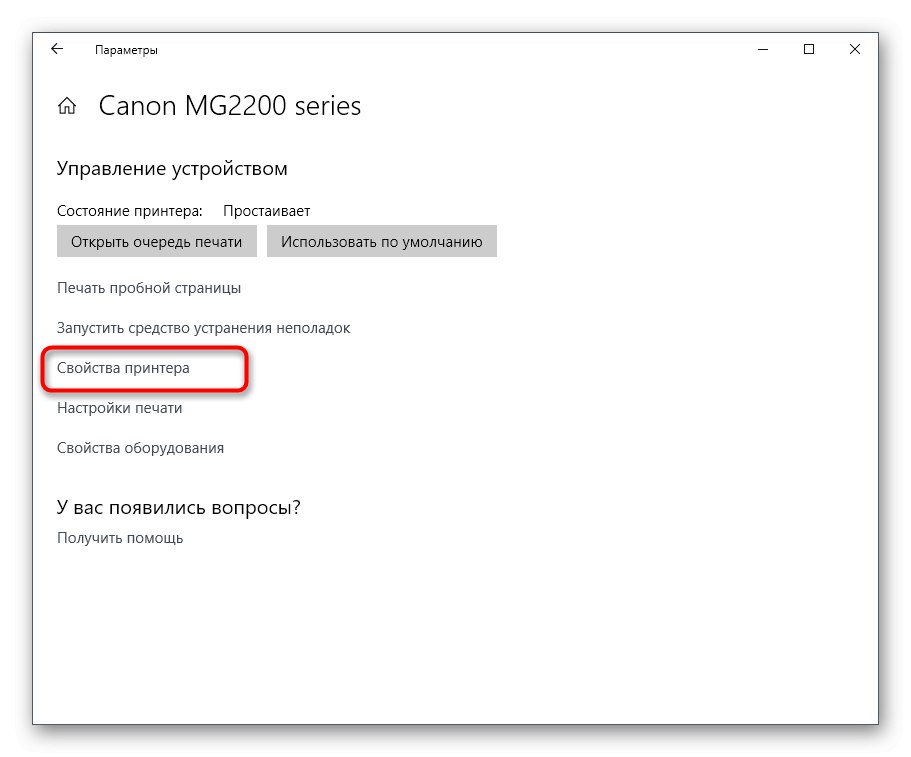
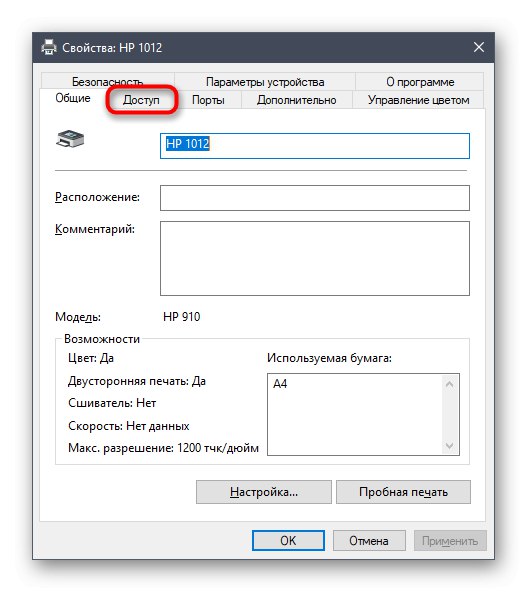
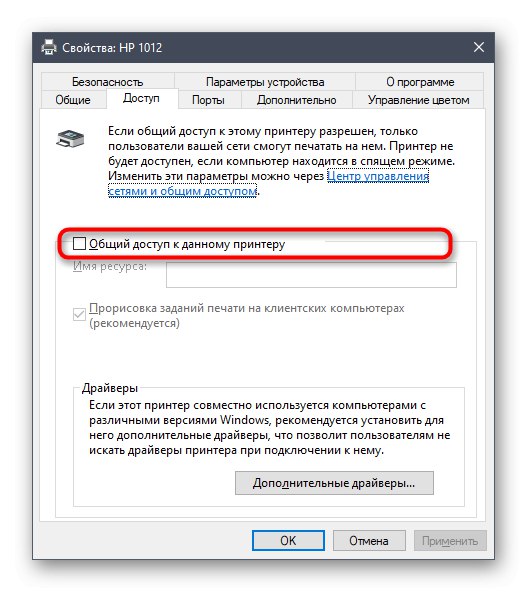
Poté budou všichni nebo někteří členové místní sítě moci odesílat dokumenty ze svého počítače do fronty a budou vytištěny.
Krok 6: Používání zařízení
Tyto informace budou relevantní pro uživatele, kteří se s takovými periferiemi setkají poprvé a teprve začínají je ovládat. Na našem webu je mnoho užitečných pokynů, které vám pomohou porozumět používání tiskárny a naučí vás tisknout dokumenty v nestandardních formátech. Níže prozkoumejte jejich názvy a zjistěte, na co si dát pozor.
Přečtěte si také:
Tisk knihy na tiskárně
Tisk fotografie 10 × 15 na tiskárně
Tisk fotografií 3 × 4 na tiskárně
Jak tisknout stránku z Internetu na tiskárně
V budoucnu budete určitě muset doplnit nebo vyměnit kazety a také je budete muset vyčistit. S tímto úkolem se můžete vyrovnat sami, aniž byste kontaktovali servisní střediska. Podívejte se na příslušné průvodce, abyste se rozhodli, zda dokážete svou práci opravdu zvládnout, nebo zda je snadnější věřit profesionálům.
Přečtěte si také:
Správné čištění tiskárny
Jak vložit kazetu do tiskárny
Řešení problémů s kvalitou tisku tiskárny po doplnění paliva
Čištění hlavy tiskárny
Správné čištění tiskové kazety
Nyní jste obeznámeni se všemi fázemi připojení tiskárny k počítači se systémem Windows 10. Jak vidíte, operace nezabere mnoho času, takže ji zvládne i začátečník.