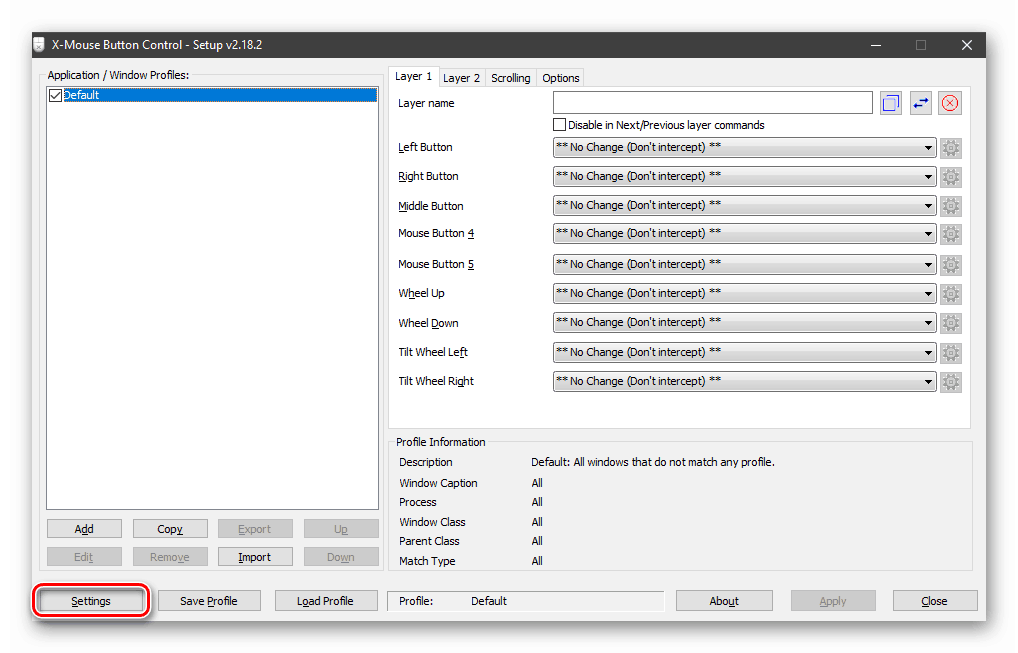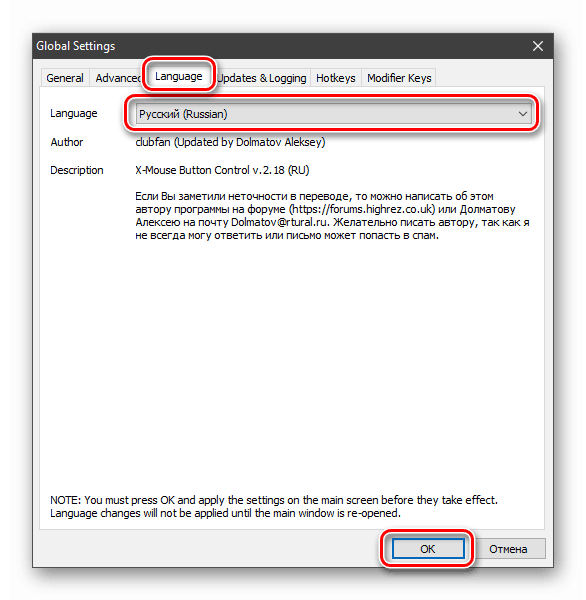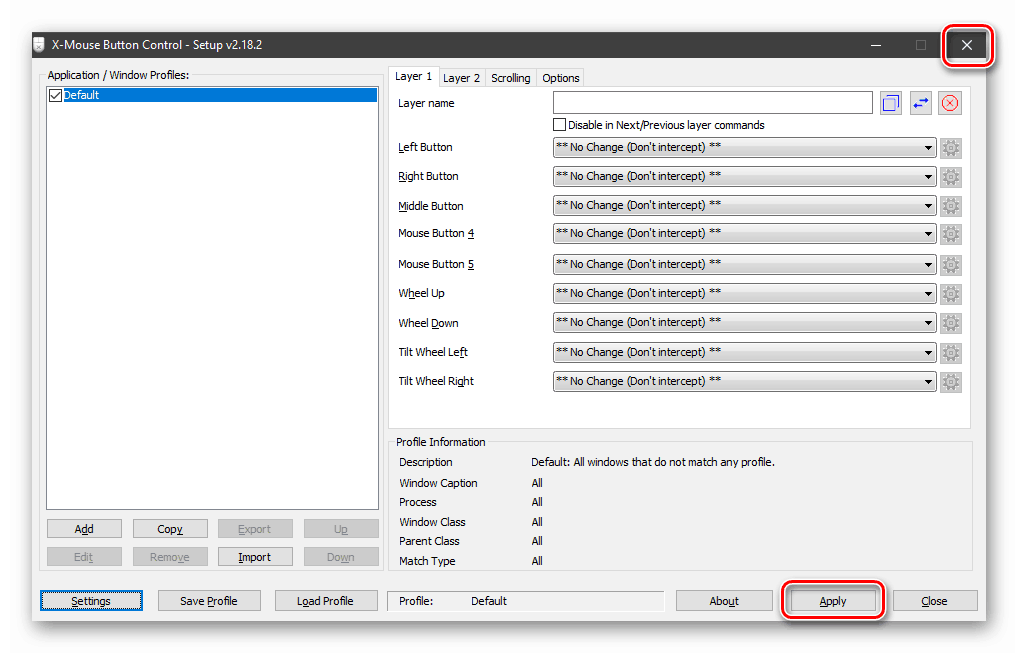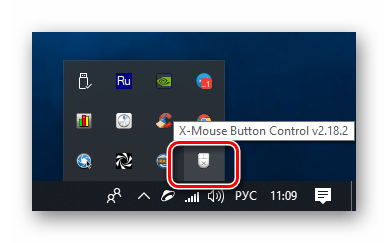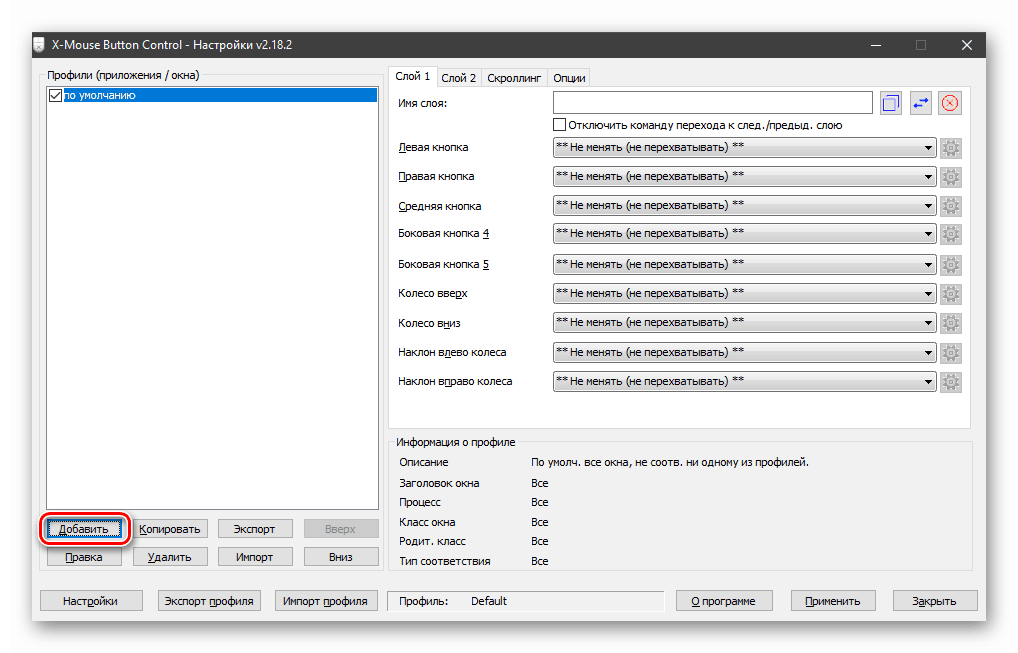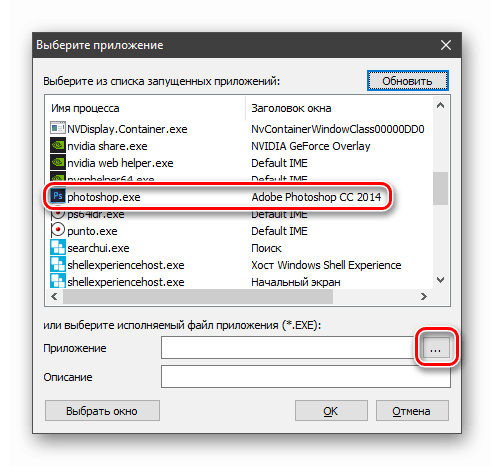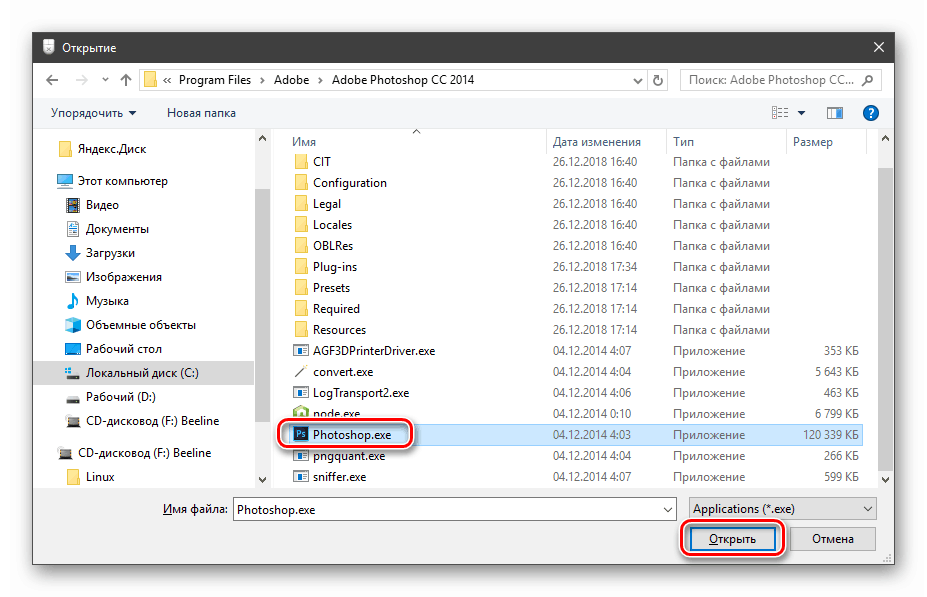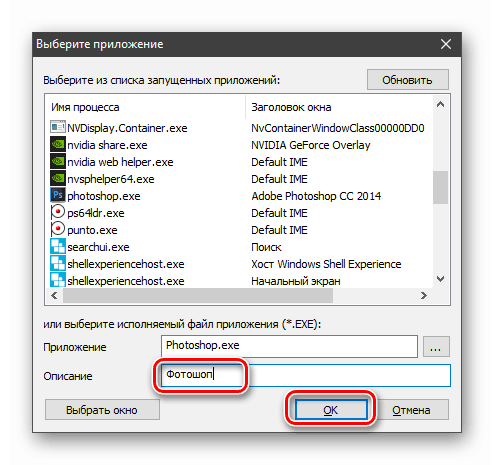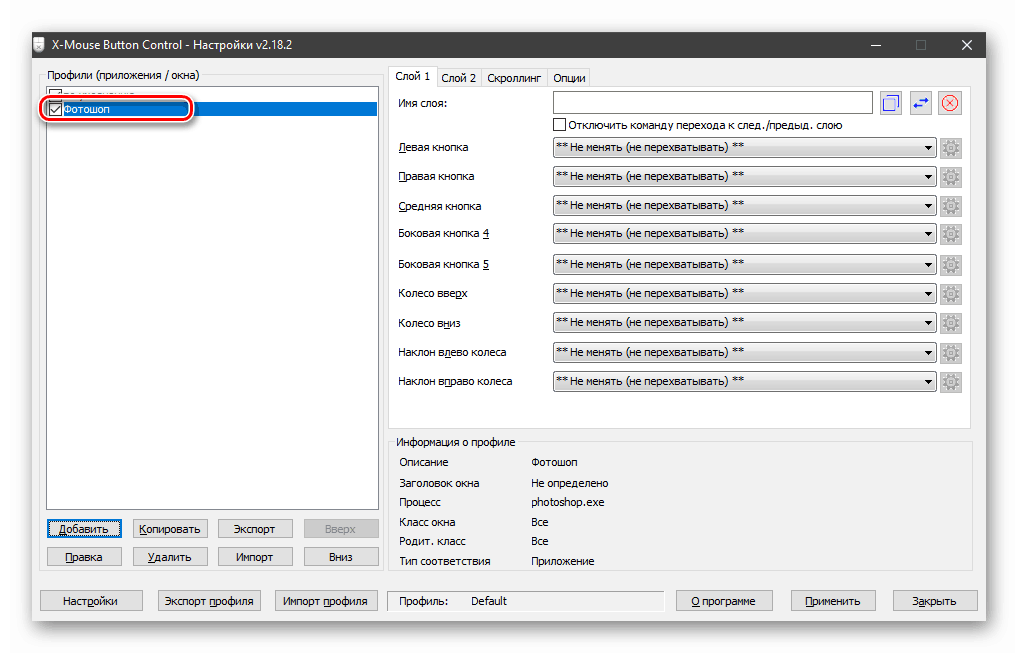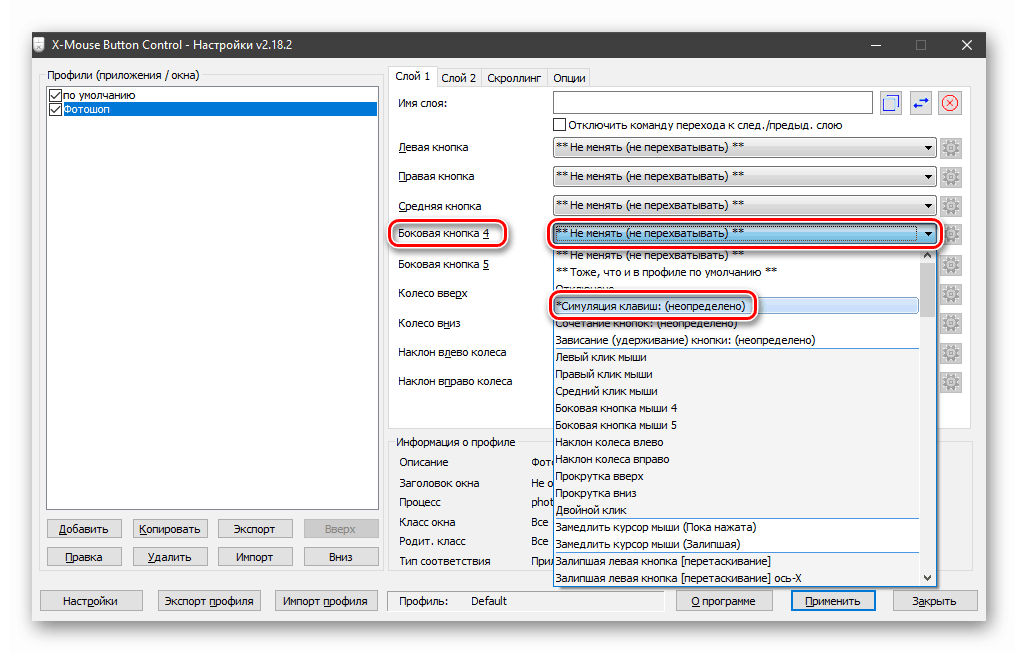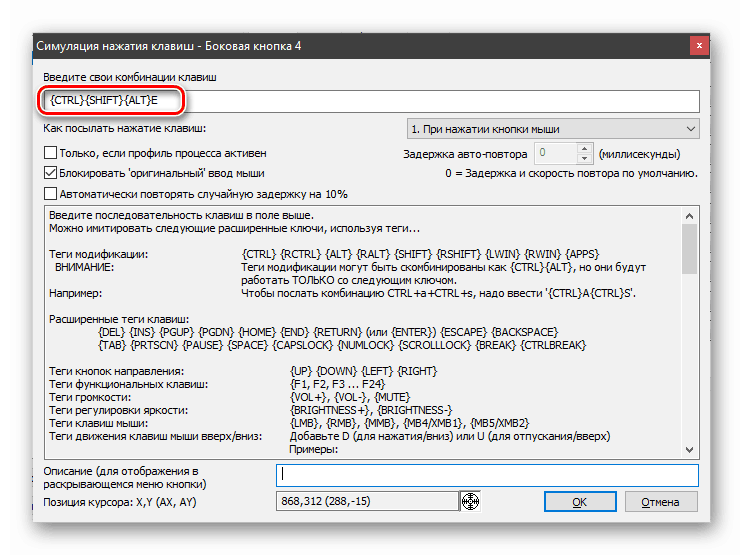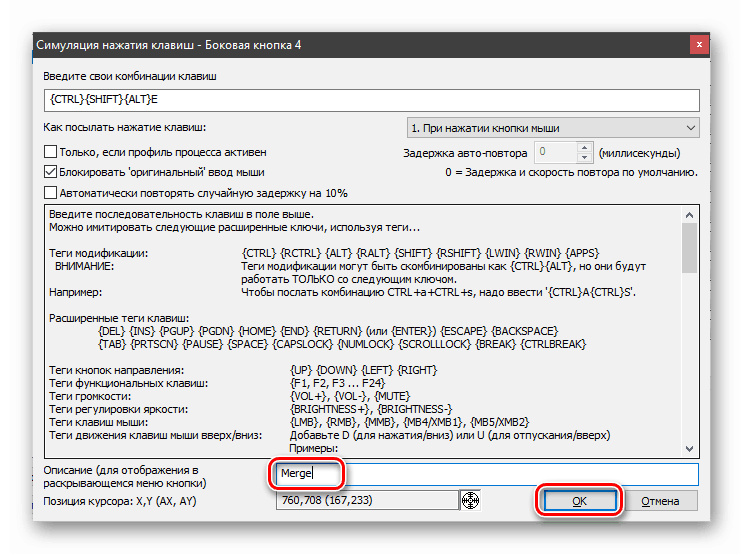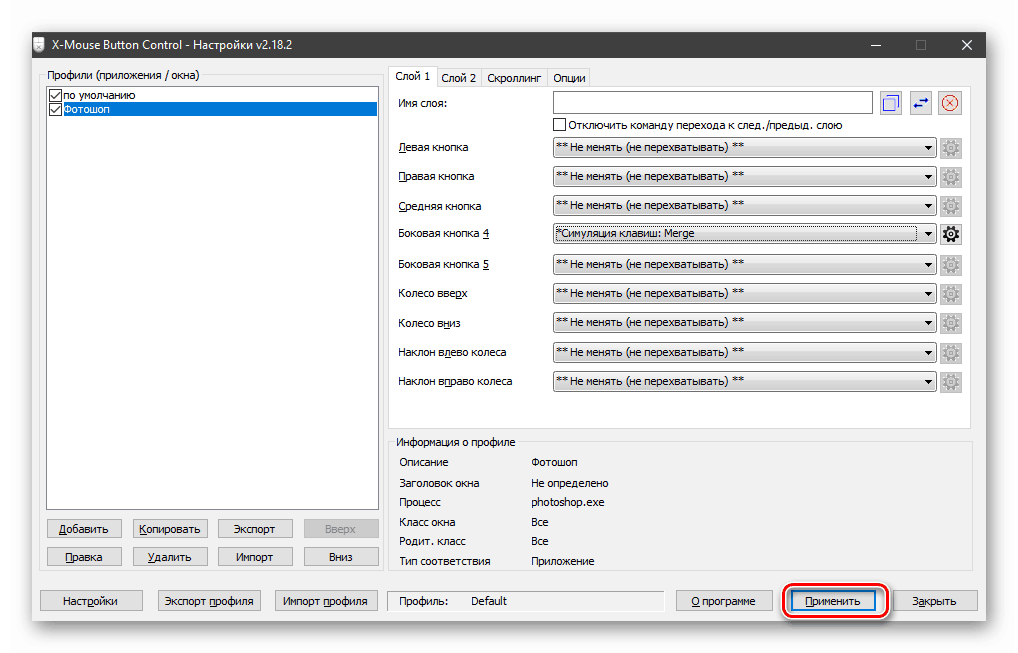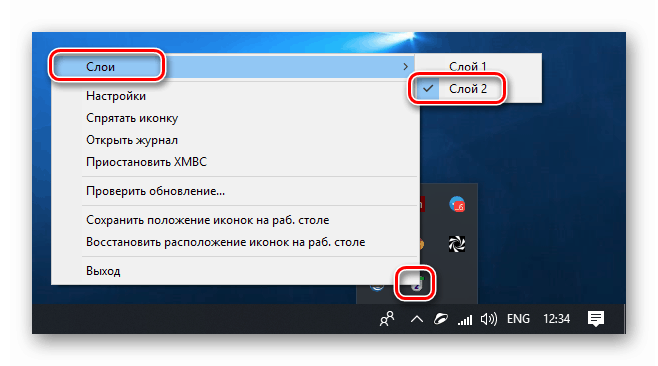Přizpůsobení myši v systému Windows 10
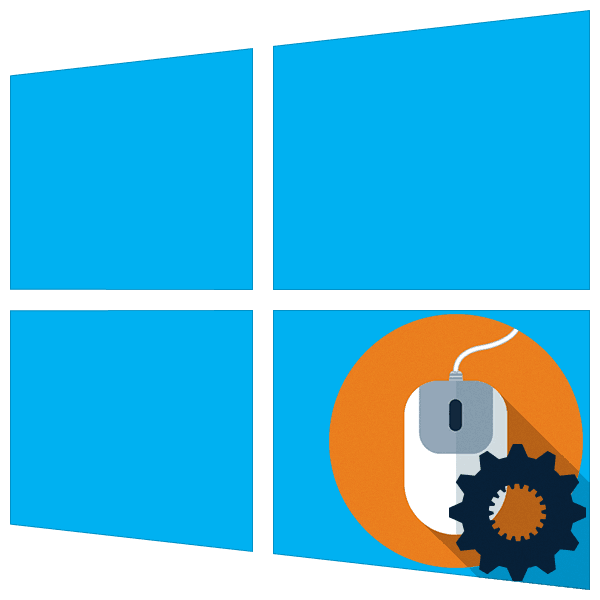
Počítačová myš spolu s klávesnicí je hlavním pracovním nástrojem uživatele. Její správné chování ovlivňuje, jak rychle a pohodlně můžeme provádět určité akce. V tomto článku budeme vysvětlovat, jak konfigurovat myš v systému Windows 10.
Obsah
Nastavení myši
Pro konfiguraci parametrů myši můžete použít dva nástroje - software třetích stran nebo vestavěné možnosti v systému. V prvním případě dostáváme spoustu funkcí, ale větší složitost práce, a ve druhém můžeme rychle upravit parametry sami.
Programy třetích stran
Tento software lze rozdělit na dvě části - univerzální a korporátní. První produkty pracují s libovolnými manipulátory a druhá pouze se zařízeními konkrétních výrobců.
Další podrobnosti: Software pro přizpůsobení myši
Použijeme první možnost a vezmeme v úvahu proces na příkladu X-Mouse Button Control. Tento software je nezbytný pro nastavení myší s dalšími tlačítky od těch dodavatelů, kteří nemají vlastní software.
Po instalaci a spuštění první věci zapněte ruský jazyk.
- Přejděte do menu "Nastavení" .
![Přejděte na nastavení programu X-Mouse Button Control]()
- Na kartě "Jazyk" vyberte možnost "Ruština (ruština)" a klepněte na tlačítko OK .
![Nastavení jazyka v programu X-Mouse Button Control]()
- V hlavním okně klikněte na "Použít" a zavřete jej.
![Použití nastavení jazyka v Ovládání tlačítek X-Mouse]()
- Znovu zavolejte program dvojitým kliknutím na jeho ikonu v oznamovací oblasti.
![Spusťte program X-Mouse Button Control z oznamovací oblasti v systému Windows 10]()
Nyní můžete přistoupit k nastavení parametrů. Pojďme se zabývat zásadou programu. Umožňuje přiřazovat akce libovolným tlačítkům myši, včetně dalších, jsou-li přítomny. Kromě toho je možné vytvořit dva skripty a přidat několik profilů pro různé aplikace. Například, práce v Photoshop vybíráme předem připravený profil a v něm přepínáme mezi vrstvami, „nutíme“ myš k provádění různých operací.
- Vytvořte profil, pro který klikneme na "Přidat" .
![Přejděte k přidání profilu do programu X-Mouse Button Control]()
- Dále vyberte program ze seznamu již spuštěných nebo klepněte na tlačítko Procházet.
![Přejděte na volbu aplikace a vytvořte profil v programu X-Mouse Button Control]()
- Najděte odpovídající spustitelný soubor na disku a otevřete jej.
![Otevření spustitelného souboru aplikace pro vytvoření profilu v ovládacím prvku X-Mouse Button Control]()
- V poli "Popis" a OK uvedeme název profilu.
![Pojmenování nového profilu v X-Mouse Button Control]()
- Klikněte na vytvořený profil a spusťte nastavení.
![Vyberte profil, který chcete přizpůsobit v Ovládání tlačítek X-Mouse]()
- V pravé části rozhraní vyberte klíč, pro který chceme akci nakonfigurovat, a otevřeme seznam. Vyberte například simulaci.
![Přechod na nastavení akce pro tlačítko myši v programu X-Mouse Button Control]()
- Po prostudování instrukcí zadejte potřebné klíče. Nechť je CTRL + SHIFT + ALT + E.
![Zadávání klávesových zkratek v ovládání tlačítek X-Mouse]()
Zadejte název akce a klepněte na tlačítko OK .
![Přiřazení názvu klávesové zkratce v ovládacím prvku X-Mouse Button Control]()
- Klikněte na "Použít" .
![Použití nastavení profilu v Ovládání tlačítek X-Mouse]()
- Profil je nastaven, při práci ve Photoshopu bude možné sloučit vrstvy stisknutím vybraného tlačítka. Pokud potřebujete tuto funkci vypnout, jednoduše přepněte na „Layer 2“ v nabídce X-Mouse Button Control v oznamovací oblasti (klikněte pravým tlačítkem na ikonu - „Layers“ ).
![Přepínání mezi vrstvami nastavení v programu X-Mouse Button Control]()
Systémový nástroj
Vestavěné nástroje nejsou tak funkční, ale stačí optimalizovat práci jednoduchých manipulátorů pomocí dvou tlačítek a kolečka. K nastavení se můžete dostat pomocí " Možnosti" Windows. Tato sekce se otevře z nabídky Start nebo pomocí kombinace kláves Win + I.
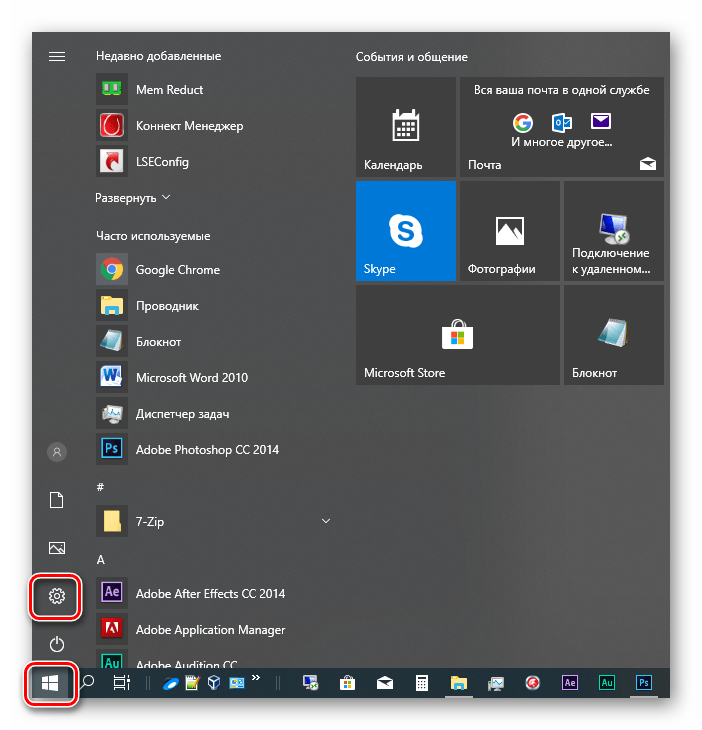
Dále musíte jít do bloku "Zařízení" .
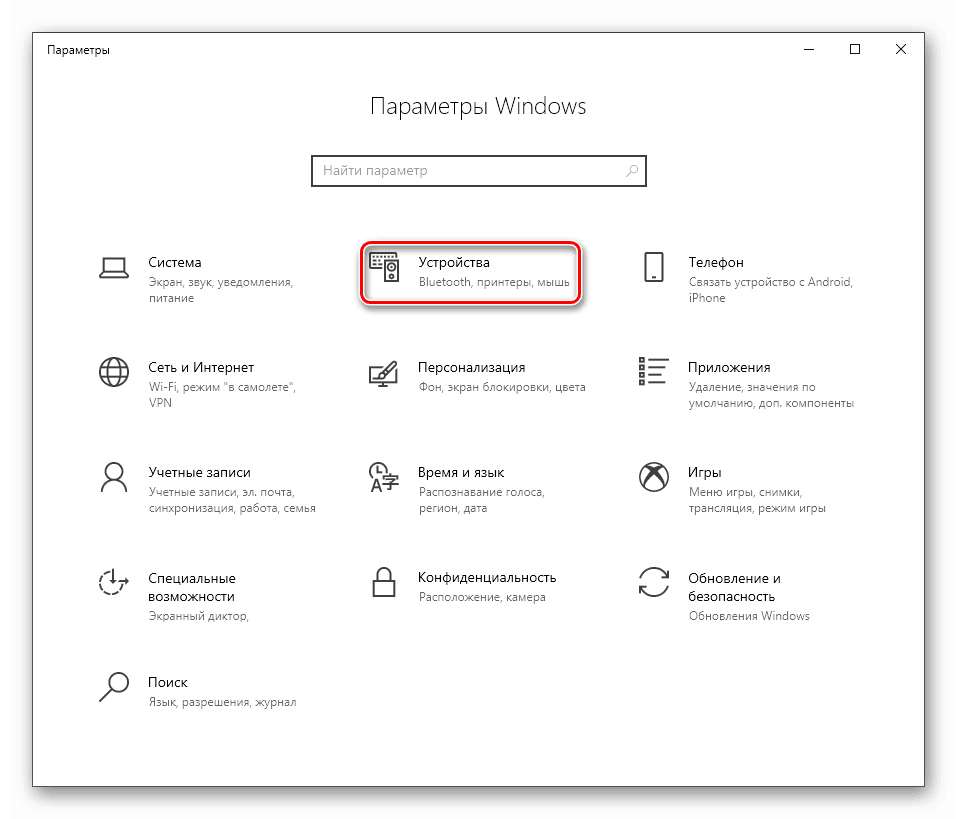
Zde jsou na kartě „Myš“ možnosti, které potřebujeme.
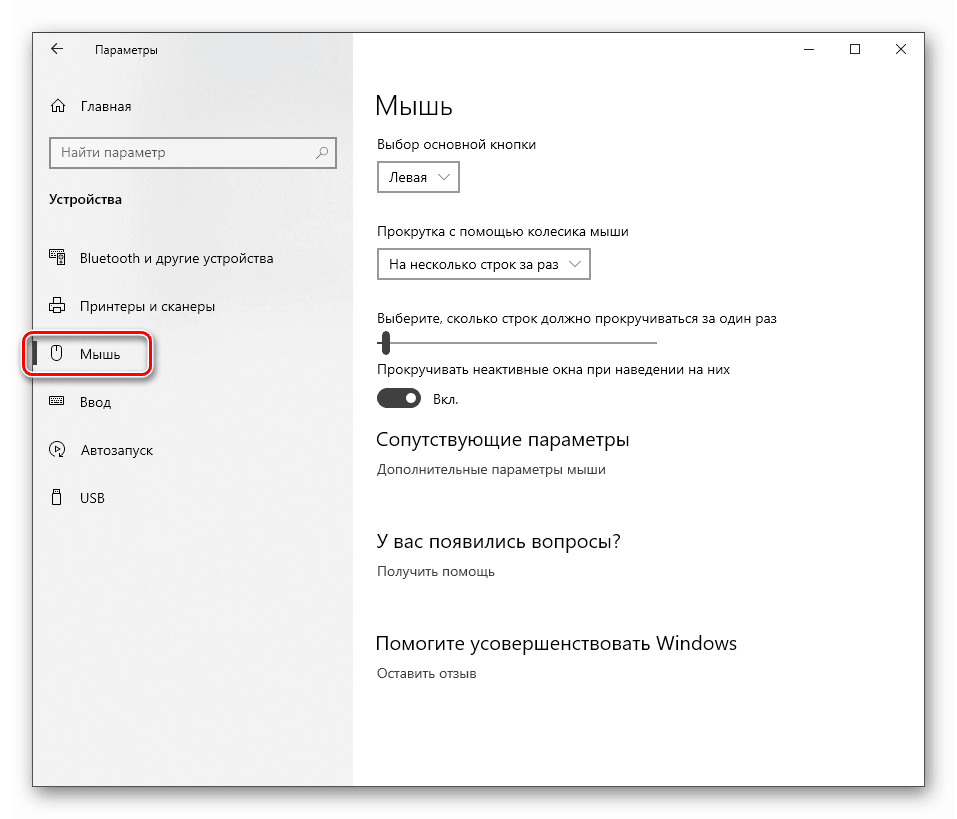
Základní parametry
„Základní“ chápeme parametry, které jsou k dispozici v hlavním okně nastavení. V něm můžete zvolit hlavní pracovní tlačítko (s nímž klikneme na prvky, které chcete zvýraznit nebo otevřít).
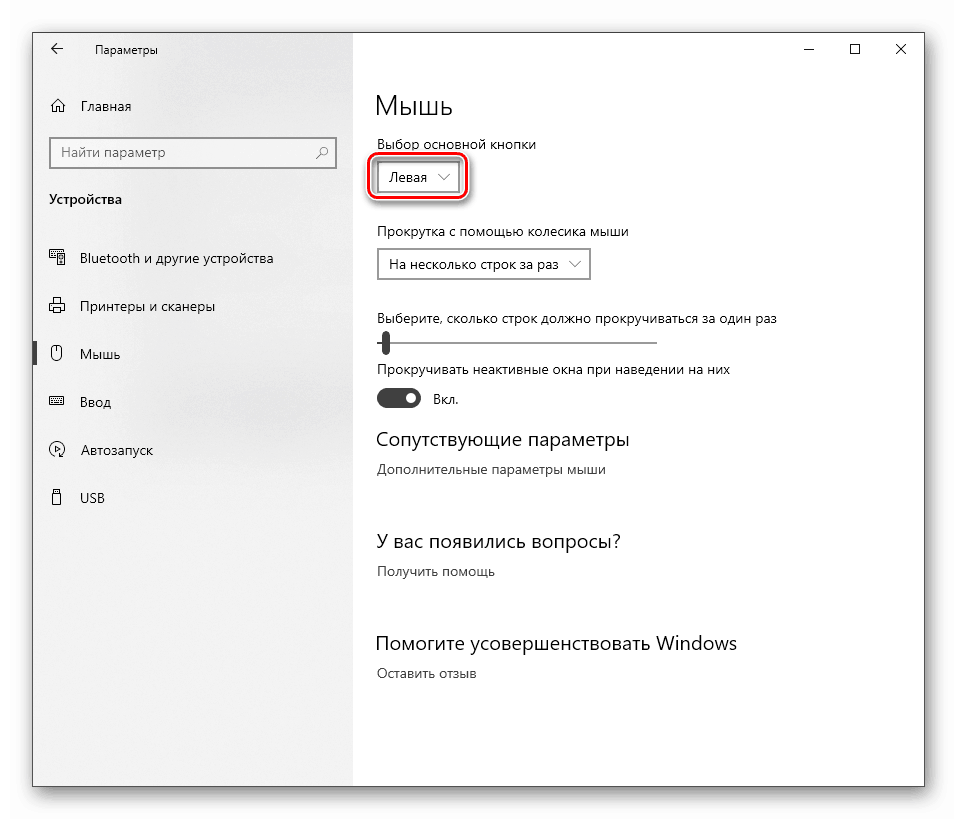
Dále přicházejí možnosti rolování - počet řádků současně procházejících jedním pohybem a zahrnutí posouvání v neaktivních oknech. Poslední funkce funguje takto: například si zapíšete poznámku do poznámkového bloku a zároveň nahlédnete do prohlížeče. Nyní není třeba přepínat do okna, můžete jednoduše přesunout kurzor a posouvat stránku kolečkem. Pracovní dokument zůstane viditelný.
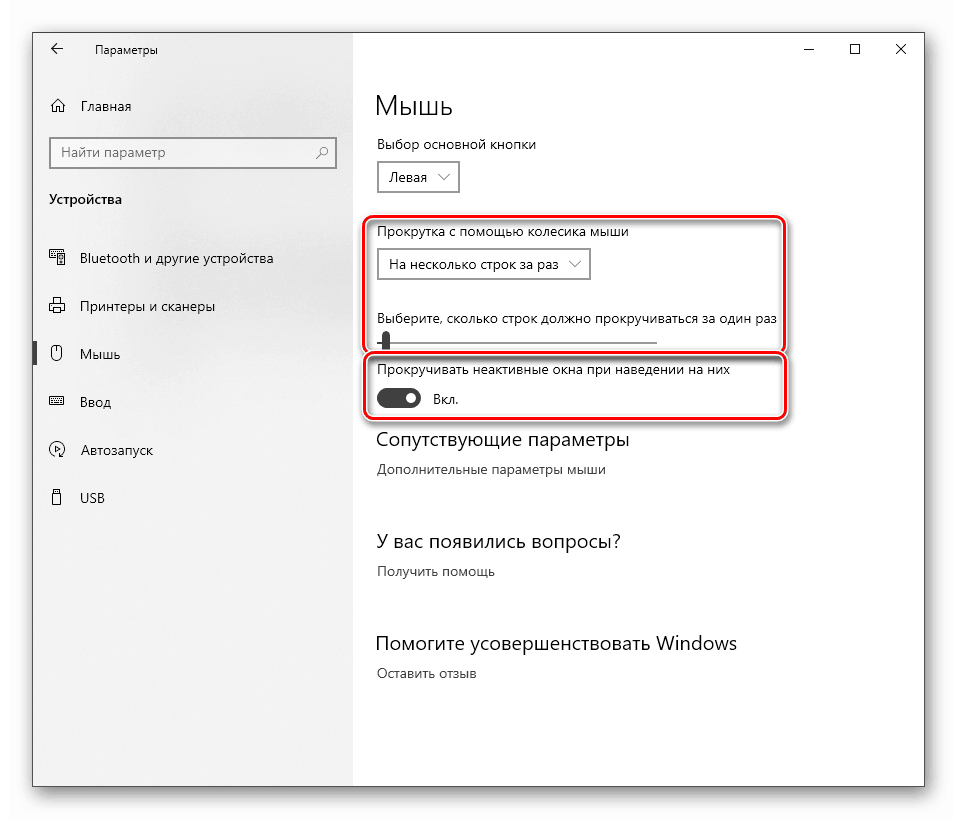
Pro další jemné doladění postupujte podle odkazu „Pokročilé nastavení myši“ .
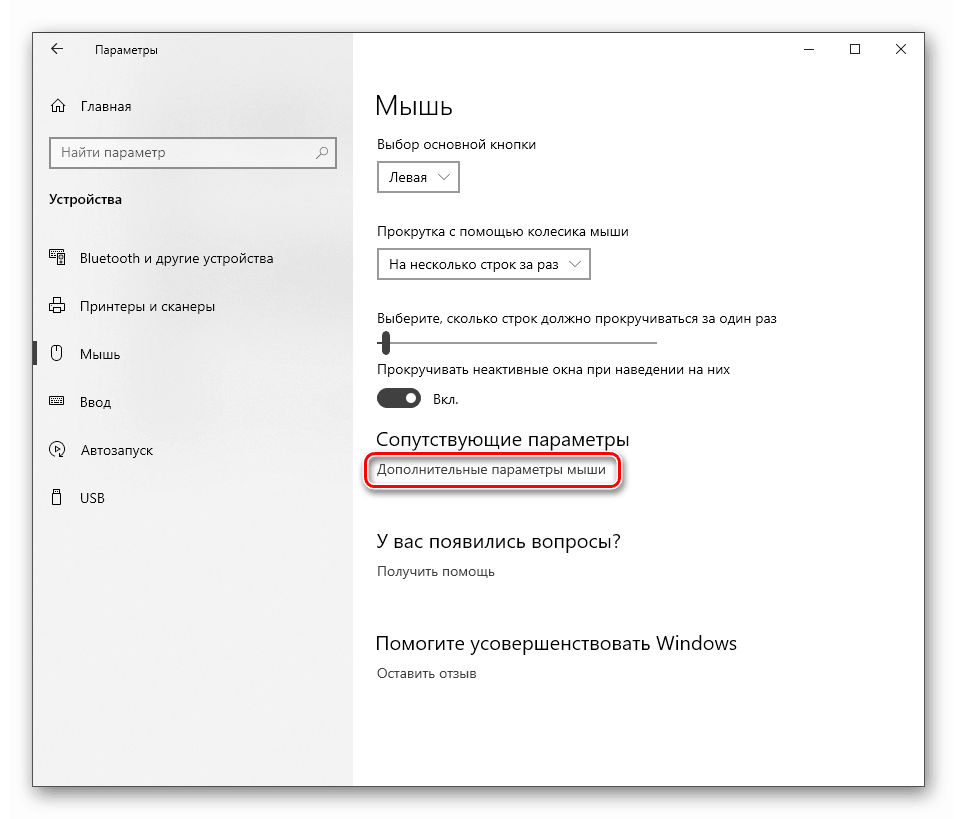
Tlačítka
Na této záložce v prvním bloku můžete změnit konfiguraci tlačítek, tj. Je zaměnit.

Rychlost dvojitého kliknutí je upravena odpovídajícím posuvníkem. Čím vyšší hodnota, tím méně času musí uplynout mezi klepnutím a otevřením složky nebo spuštěním souboru.
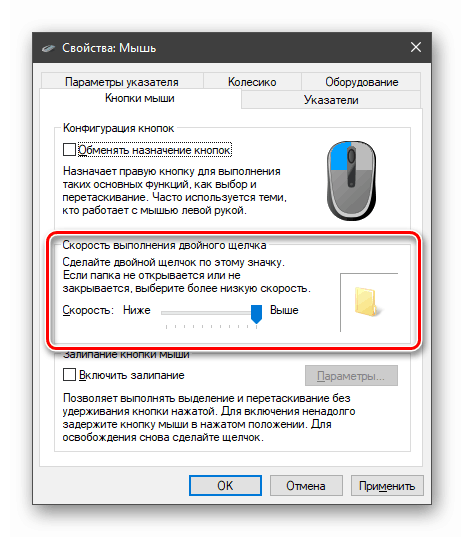
Spodní blok obsahuje nastavení lepení. Tato funkce umožňuje přetahovat položky bez držení tlačítka, tj. Jednoho kliknutí, přesunutí, dalšího kliknutí.
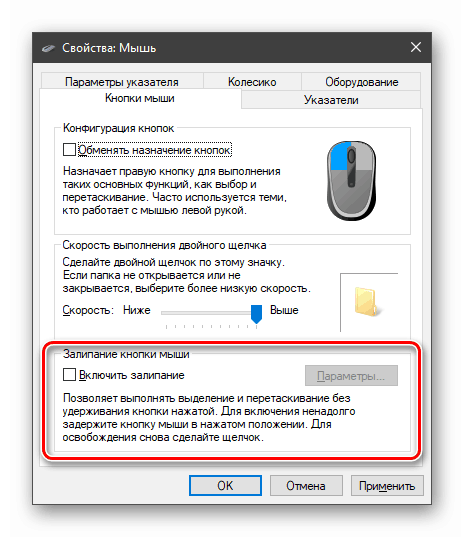
Pokud přejdete na "Možnosti" , můžete nastavit zpoždění, po kterém bude tlačítko držet.
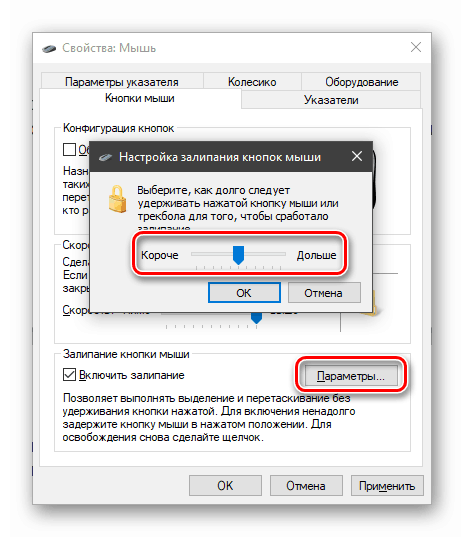
Kolo
Nastavení kol je poměrně skromná: zde můžete definovat pouze parametry vertikálního a horizontálního rolování. V tomto případě musí být druhá funkce podporována zařízením.
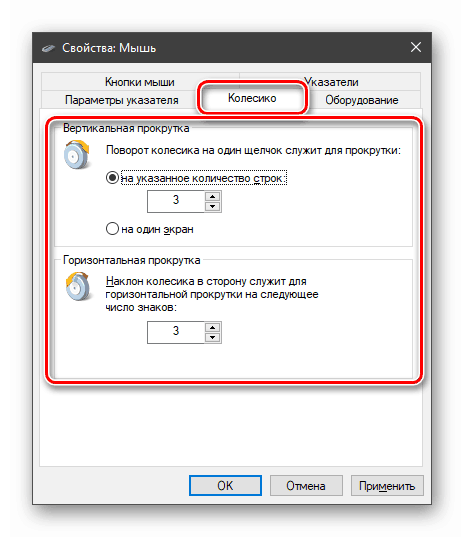
Kurzor
Rychlost kurzoru se nastavuje v prvním bloku pomocí posuvníku. Musíte ji upravit na základě velikosti obrazovky a vašich pocitů. Obecně platí, že nejlepší volbou je, když ukazatel prochází vzdálenost mezi protilehlými rohy v pohybu jedné ruky. Zahrnutí zvýšené přesnosti pomáhá umístit šipku vysokou rychlostí a zabraňuje jitteru.
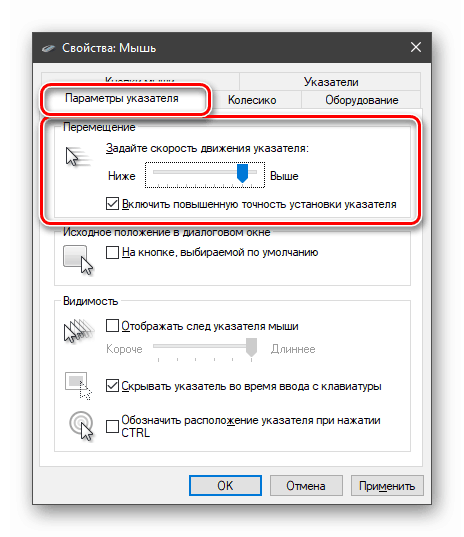
Další blok umožňuje aktivovat automatické umístění kurzoru v dialogových oknech. Na obrazovce se například zobrazí chyba nebo zpráva a ukazatel se okamžitě zobrazí na tlačítkách OK , Ano nebo Zrušit .

Další je nastavení trasování.

Není zcela jasné, proč je tato možnost nutná, ale její důsledkem je toto:
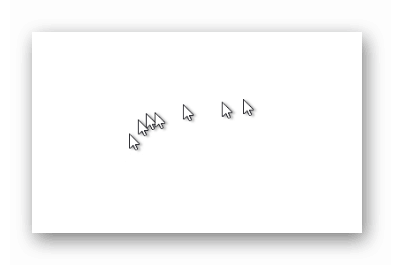
S ukrytím je vše jednoduché: když zadáváte text, kurzor zmizí, což je velmi pohodlné.
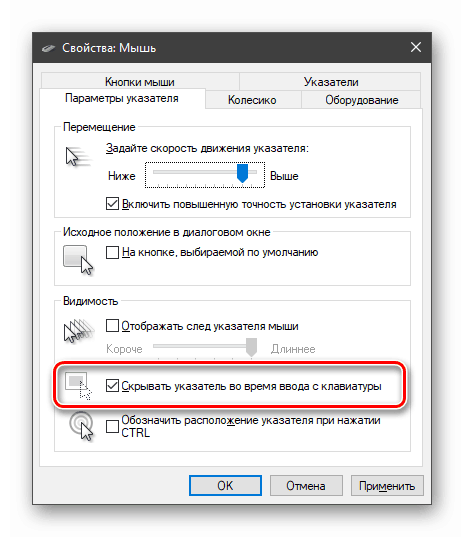
Funkce "Označit umístění" umožňuje najít šipku, pokud jste ji ztratili, pomocí klávesy CTRL .
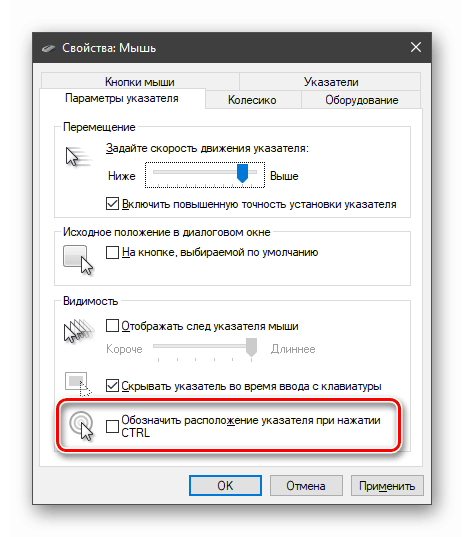
Vypadá to, že soustředné kruhy se sbíhají do středu.
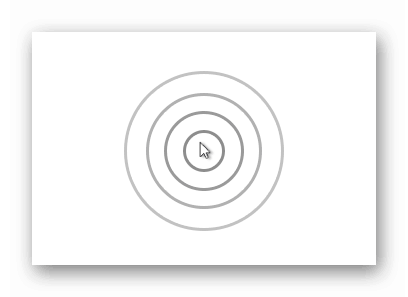
Je zde další karta pro nastavení ukazatele. Zde si můžete vybrat, zda se má zobrazit v různých stavech, nebo dokonce nahradit šipku jiným obrázkem.
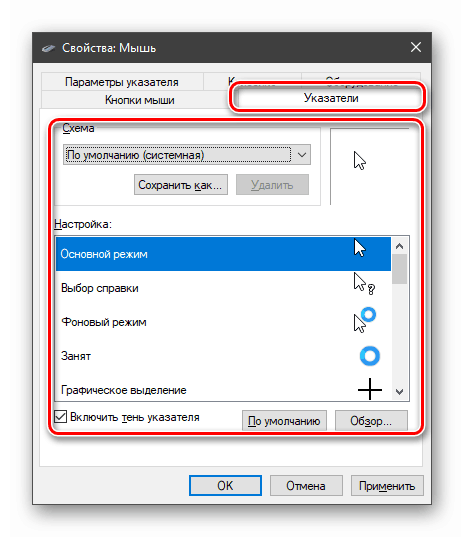
Další podrobnosti: Změnit kurzor v systému Windows 10
Nezapomeňte, že nastavení neplatí sami, takže po dokončení stiskněte příslušné tlačítko.
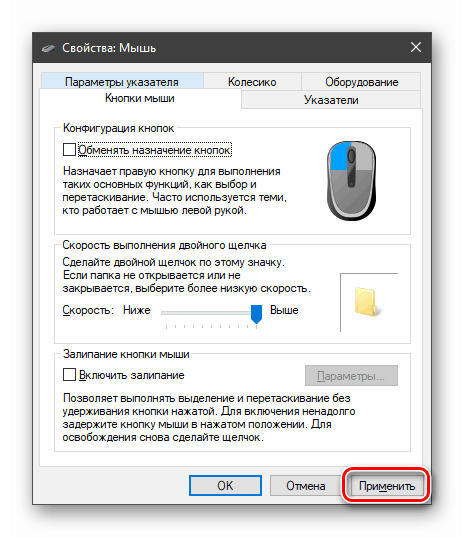
Závěr
Hodnoty parametrů kurzoru by měly být přizpůsobeny individuálně pro každého uživatele, ale existuje několik pravidel pro urychlení práce a snížení únavy rukou. Jde především o rychlost pohybu. Čím méně pohybů musíte udělat, tím lépe. Záleží také na zkušenostech: pokud s myší s jistotou použijete myš, můžete ji co nejvíce zrychlit, jinak budete muset „chytit“ soubory a zkratky, což není příliš pohodlné. Druhé pravidlo lze aplikovat nejen na dnešní materiál: nové (pro uživatele) funkce nejsou vždy užitečné (lepení, odhalování) a někdy mohou rušit normální provoz, takže není nutné je zbytečně používat.