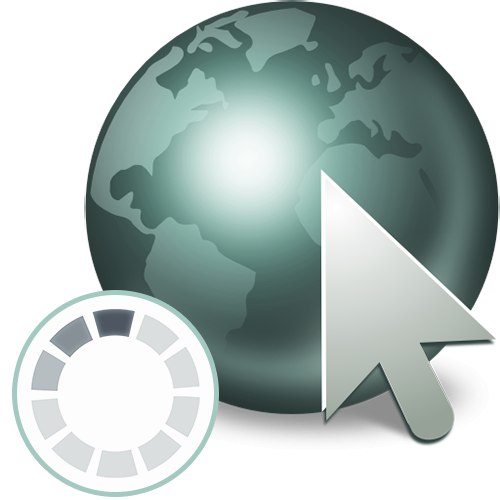
Obsah
- Důvod 1: Obnovení prohlížeče
- Důvod 2: Nedostatek volné paměti RAM
- Důvod 3: Instalovaná rozšíření
- Důvod 4: Dočasné soubory
- Důvod 5: Změněné experimentální nastavení
- Důvod 6: Selhání aktualizace
- Důvod 7: Problémy ve Windows
- Důvod 8: Virus / Antivirus funguje
- Důvod 9: Slabá konfigurace počítače
- Otázky a odpovědi
Důvod 1: Obnovení prohlížeče
Pokud jsou brzdy pozorovány jen přerušovaně, nemusí být důvod k obavám - moderní prohlížeče jsou neustále aktualizovány a někdy to trvá neobvykle dlouho. Je snadné zjistit, zda je to tak prostřednictvím jeho nastavení. Otevřete je a vyhledejte položku „Obnovte prohlížeč, i když není spuštěný“ nebo „K instalaci aktualizací použijte službu na pozadí“... Pokud zde není zaškrtnutí, lze snadno dojít k závěru, že se aktualizace musí provádět pouze při spuštění, a proto dochází ke zpožděním. Toto políčko zaškrtněte, pokud chcete, aby stahoval aktualizace, aniž byste si toho všimli.
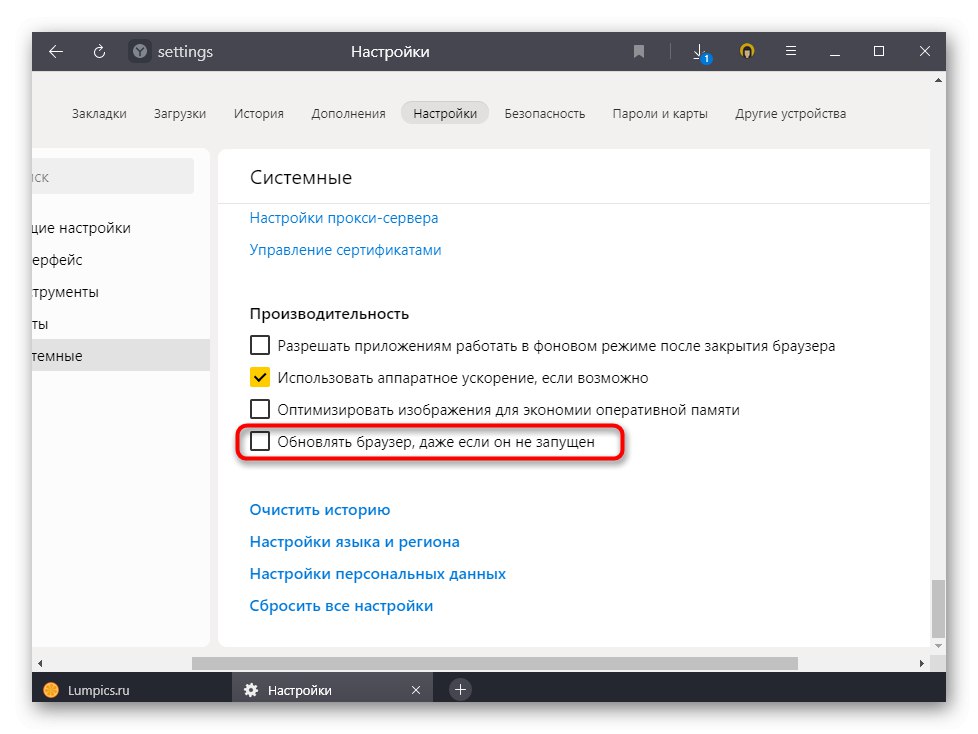
Upozorňujeme, že tato funkce není k dispozici všude, ale v nejznámějších prohlížečích nejnovějších verzí je k dispozici.
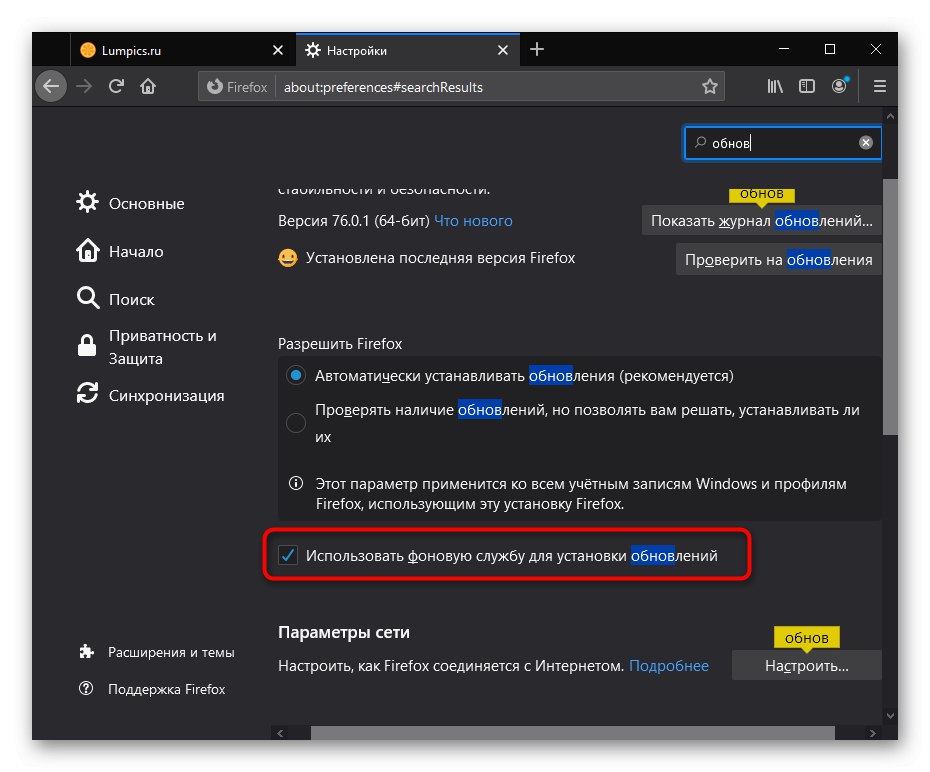
Důvod 2: Nedostatek volné paměti RAM
Uživatelé se poměrně často pokoušejí spustit prohlížeč nejprve otevřením jednoho nebo více dalších programů. Ne každý si je vědom toho, kolik megabajtů paměti RAM zabírá použitý software, což by mohlo způsobit nedostatek tohoto zdroje. Při pokusech o uvolnění volného místa pro spuštění webového prohlížeče operační systém uvolní nepotřebné procesy, zkuste použít stránkovací soubor (pokud je povolen v nastavení systému Windows), což někdy trvá hodně času.
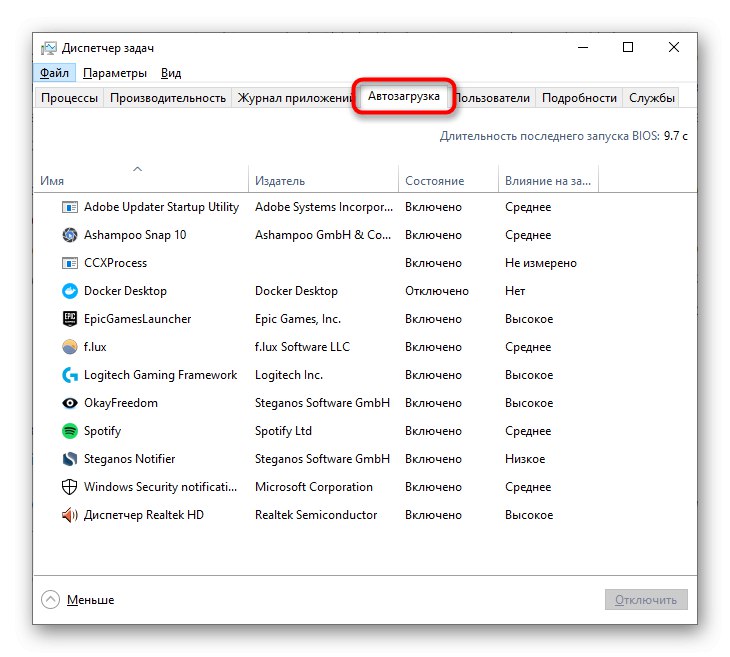
Je důležité si uvědomit, že ne příliš pokročilí uživatelé často trpí vlastní nepozorností při instalaci programů v OS, které inzerují instalaci partnerského softwaru. Z tohoto důvodu se v systému Windows objevuje spousta nepotřebných aplikací, kromě registrace při spuštění a otevření, když je počítač zapnutý na pozadí. Pokud se domníváte, že patříte do kategorie nepříliš sebevědomých uživatelů, přečtěte si následující materiál o čištění operačního systému od nepotřebných souborů a věnujte zvláštní pozornost, jak již bylo zmíněno, automatickému načítání a principu seznamu nainstalovaných.
Více informací:
Složku „Po spuštění“ vymažeme v Windows 10 / Windows 7
Uklízíme od trosek Windows 10 / Windows 7
Pokud zjistíte, že prohlížeč spotřebuje téměř veškerou dostupnou paměť, podívejte se na článek na níže uvedeném odkazu, kde najdete důvody, proč k tomu dochází, a jak je opravit.
Více informací: Proč prohlížeč používá hodně RAM
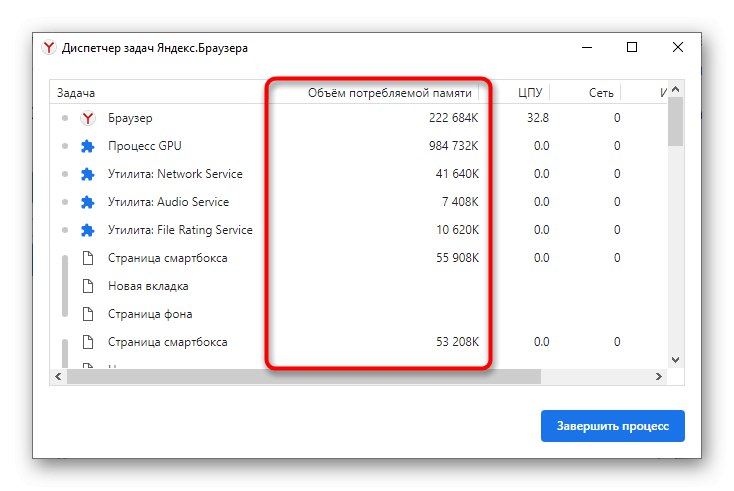
Nezapomeňte zkontrolovat dostupnost přístupné množství RAM. Není aktuální, ale k dispozici, protože tyto indikátory se někdy liší kvůli určitým vlastnostem vašeho počítače.
Otevřením zjistíte, zda je celé množství nainstalované RAM použito pro zamýšlený účel "Dirigent" a kliknutím pravým tlačítkem na "Tento počítač" (nebo "Můj počítač"pokud je to Windows 7).
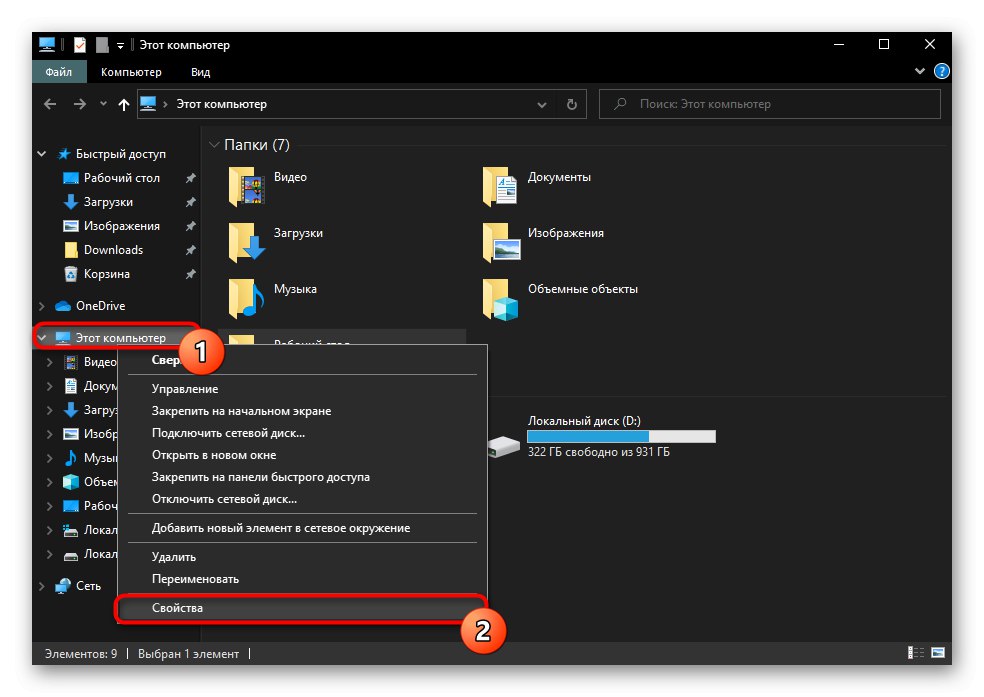
V souladu Instalovaná paměť (RAM) mělo by být zobrazeno pouze číslo a pokud vidíte například nápis „4 GB (2,91 GB k dispozici)“, což znamená, že počítač ve skutečnosti využívá pouze zlomek všech gigabajtů. Abychom pochopili, proč se to stalo, pomůže vám náš samostatný materiál.
Více informací: Odstranění chyby „Systém Windows nevyužívá veškerou paměť RAM“
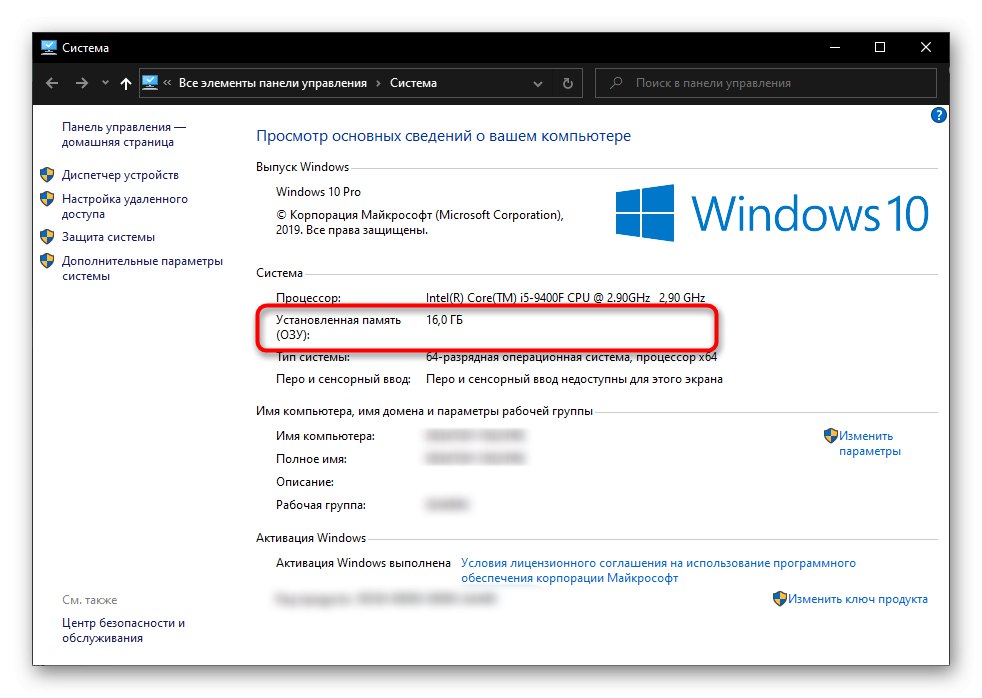
Důvod 3: Instalovaná rozšíření
Trhy rozšíření prohlížečů jsou plné různých nabídek, díky nimž jsou tyto funkce bohatší. Při pokusech o zvýšení produktivity a zjednodušení toho či onoho úkolu jedním kliknutím si uživatelé sami nevšimnou, jak přidávají neslušně mnoho doplňků. Ale každé takové rozšíření je mini-aplikace. V souladu s tím, když potřebujete spustit webový prohlížeč, začnou spolu s nimi běžet také různé doplňky, což zpomalí celkovou operaci.Cesta ven je co nejjednodušší: přejděte do sekce s nainstalovanými doplňky a deaktivujte, nebo ještě lépe, vymažte to, co nepoužíváte, nebo to není zvlášť nutné. Nechte pouze osvědčené možnosti, které pro vás skutečně vyřeší důležitý problém. Pokud je to možné, nepoužívejte pochybná rozšíření, protože mohou dobře zamaskovat těžaře nebo jiné škodlivé objekty.
Přečtěte si více: Odebírání rozšíření z Google Chrome / Opera / Prohlížeč Yandex / Mozilla Firefox
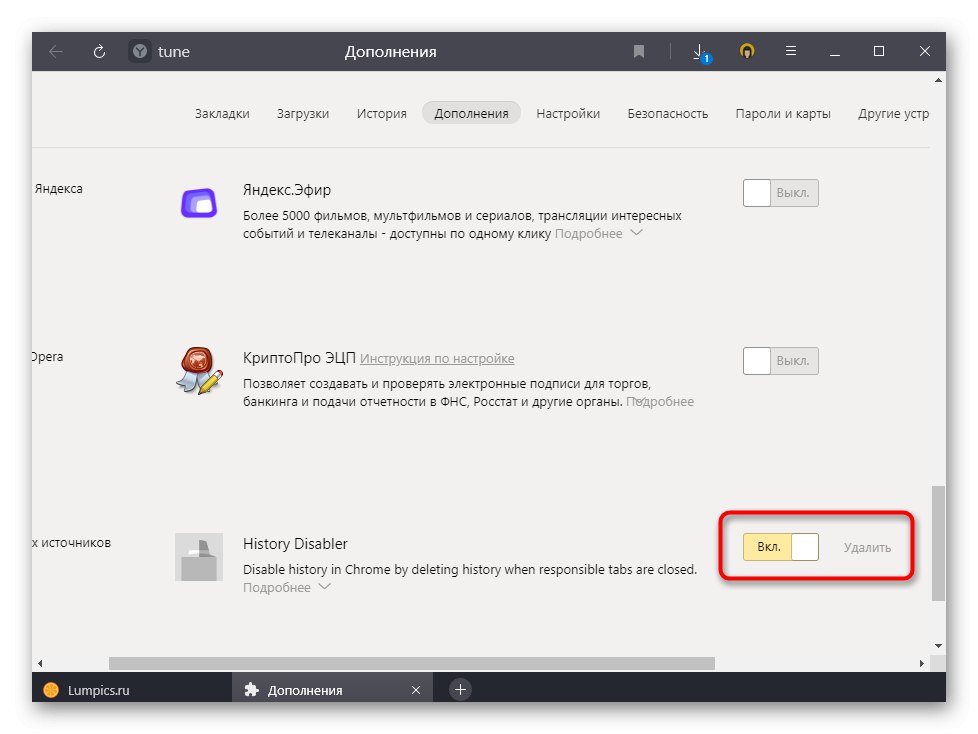
Důvod 4: Dočasné soubory
Každý navštívený web „zůstává“ v paměti prohlížeče nejen ve formě historie - mezipaměť a soubory cookie, jejichž cílem je zjednodušit další interakci uživatele s webovou stránkou, jsou uloženy na pevném disku ve složce prohlížeče. Když je jich příliš mnoho, je obtížnější je zpracovat a webový prohlížeč se vždy začne zpomalovat. Musíte je pouze smazat, čímž zvýšíte rychlost programu a uvolníte místo na disku.
Odstraněním cookie budete nuceni znovu provést autorizaci na všech webech, kde jste byli dříve přihlášeni! Pokud prohlížeč uloží uživatelské jméno a heslo, budou tyto údaje automaticky nahrazeny do polí, poté stačí kliknout "Vejít do"... Před jejich čištěním však buďte opatrní. Odebrání mezipaměti nebude mít vliv na výkon osobních profilů, ale načítání některých webů může trvat o něco déle než obvykle, ale poté bude rychlost stejná.
Více informací:
Vymazání mezipaměti Google Chrome / Opera / Prohlížeč Yandex / Mozilla Firefox
Vymazání souboru cookie Google Chrome / Opera / Prohlížeč Yandex / Mozilla Firefox
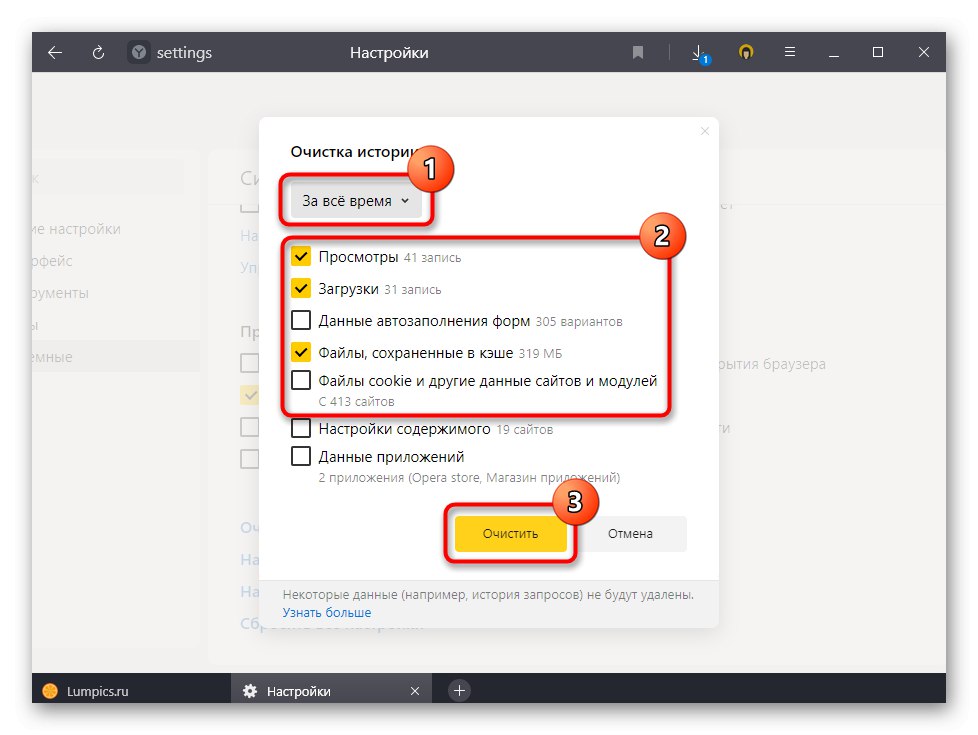
Důvod 5: Změněné experimentální nastavení
Někteří uživatelé se rozhodnou prohlížeč doladit přechodem do sekce s experimentálním nastavením. Bezmyšlenkovitá nebo jednoduše nesprávná volba alespoň jedné hodnoty však může vést v nejlepším případě k chybám a brzdám a v nejhorším případě k nemožnosti dokonce otevřít program. Pokud jste nedávno vstoupili do sekce s experimentálním nastavením a něco tam změnili, resetujte je do stavu „Výchozí“.
- V Google Chrome a Opera přejděte do adresního řádku a napište
chrome: // příznaky, v Prohlížeč Yandex —prohlížeč: // příznakya stiskněte Enter. - V pravé horní části klikněte na tlačítko „Reset all to default“.
- Znovu načtěte prohlížeč pomocí tlačítka „Znovu spustit“.
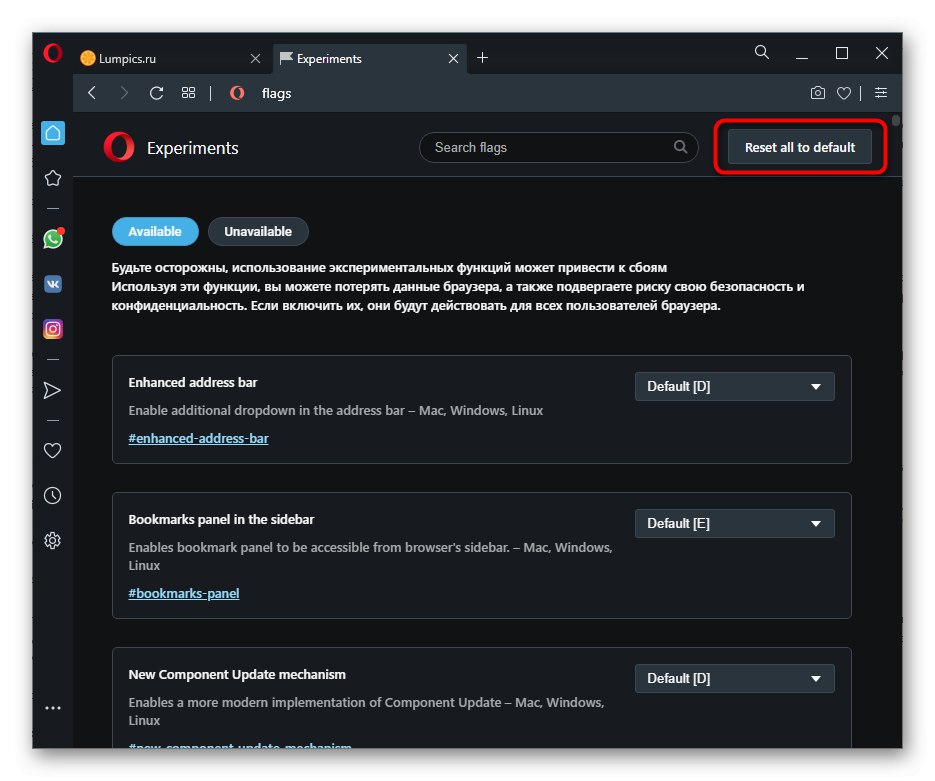
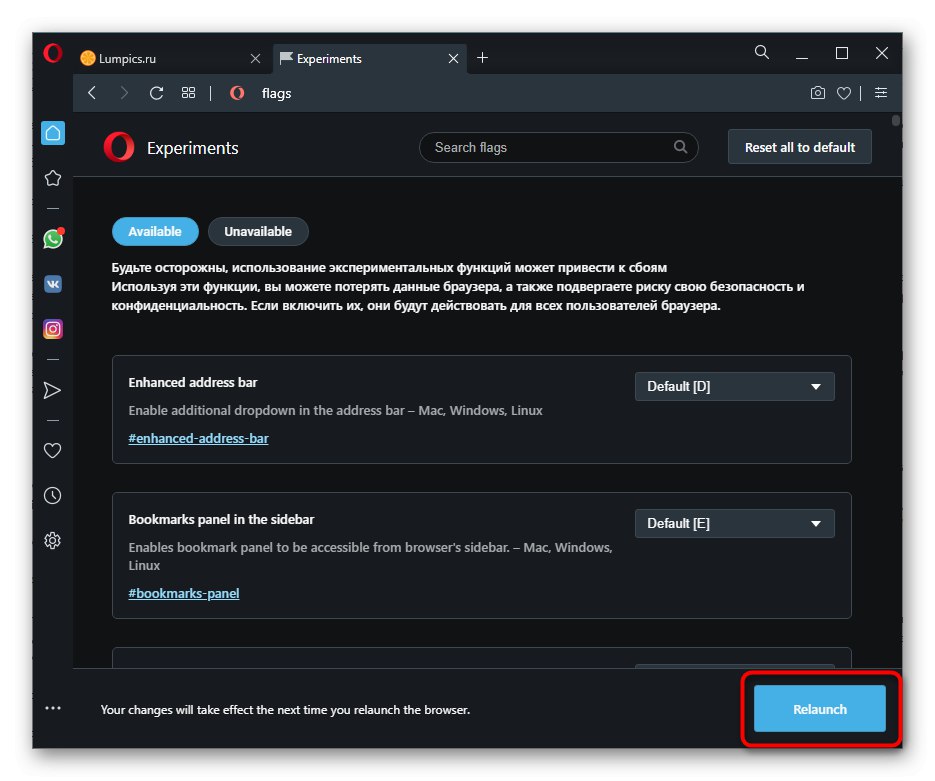
- V Mozilla Firefox vytočit
about: config, potvrďte prosím, že přijímáte všechna rizika. - Klepněte na "Ukázat vše".
- Změněné parametry jsou zvýrazněny tučně a vpravo od nich je šipka, která umožňuje resetovat parametr. U každého z nich to budete muset udělat ručně, nebo budete muset úplně resetovat nastavení webového prohlížeče.
Přečtěte si také: Obnovení továrních nastavení v prohlížeči Mozilla Firefox
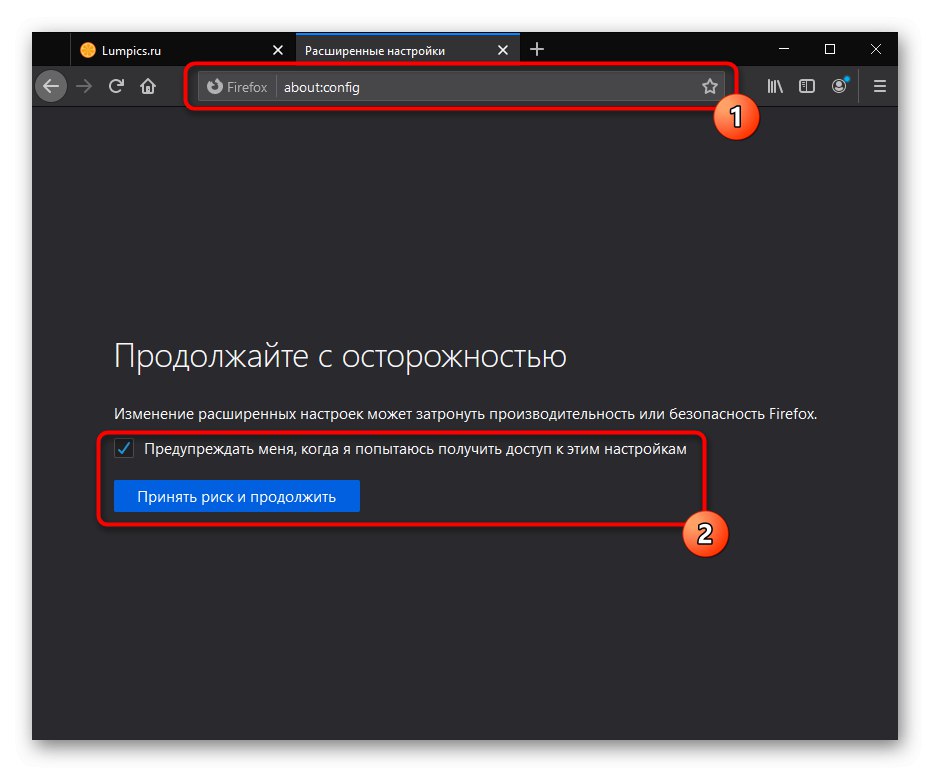
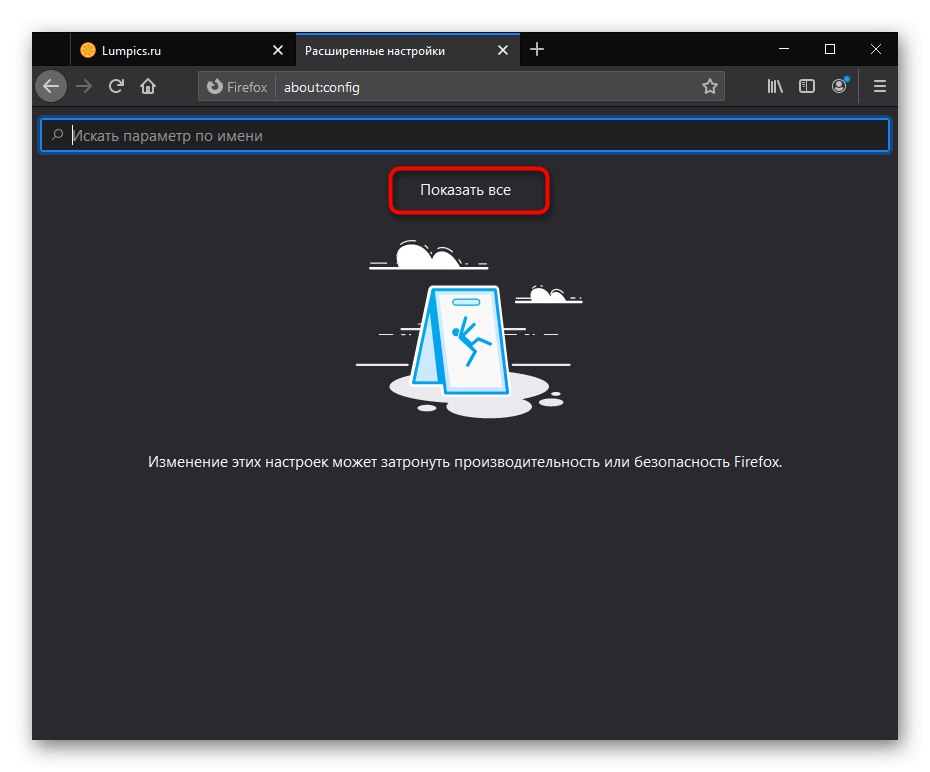
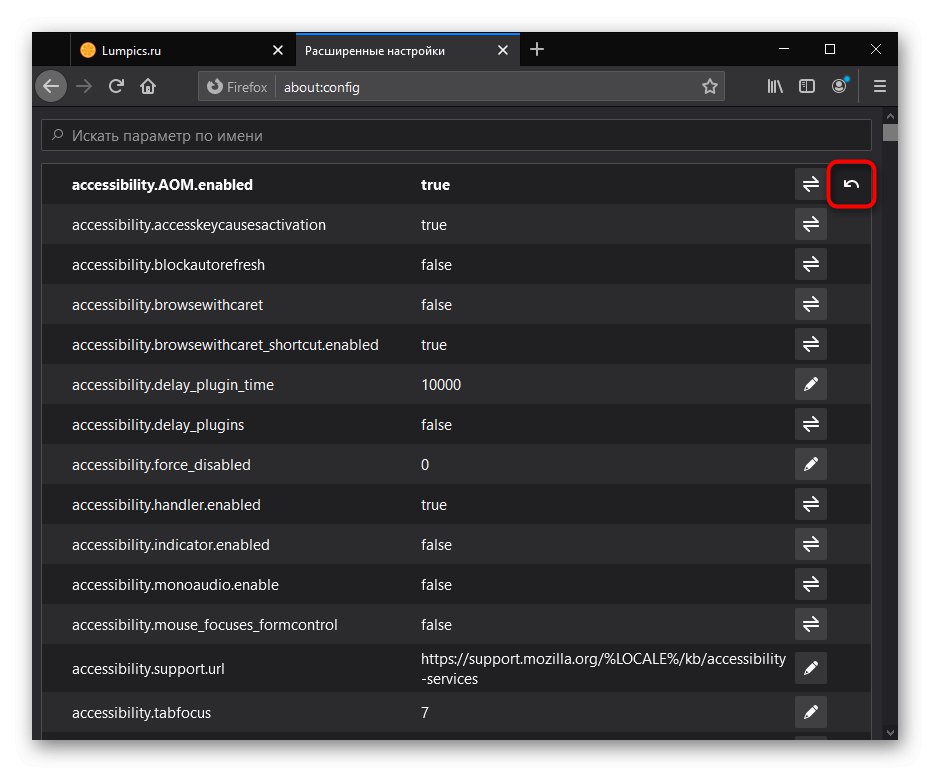
Důvod 6: Selhání aktualizace
Důvodem pomalé operace je někdy nesprávná aktualizace webového prohlížeče, zejména pokud je nainstalována jeho beta verze. V takové situaci může uživatel buď počkat na další aktualizaci, nebo zkusit přeinstalovat prohlížeč sám. Jako příklad použijeme prohlížeč Yandex, doporučujeme použít pokyny pro obnovení - říká, jak obnovit webový prohlížeč na tovární nastavení a jak jej znovu nainstalovat, přičemž si ponechá všechna uživatelská data (záložky, karty, hesla atd.).
Více informací: Jak obnovit prohlížeč
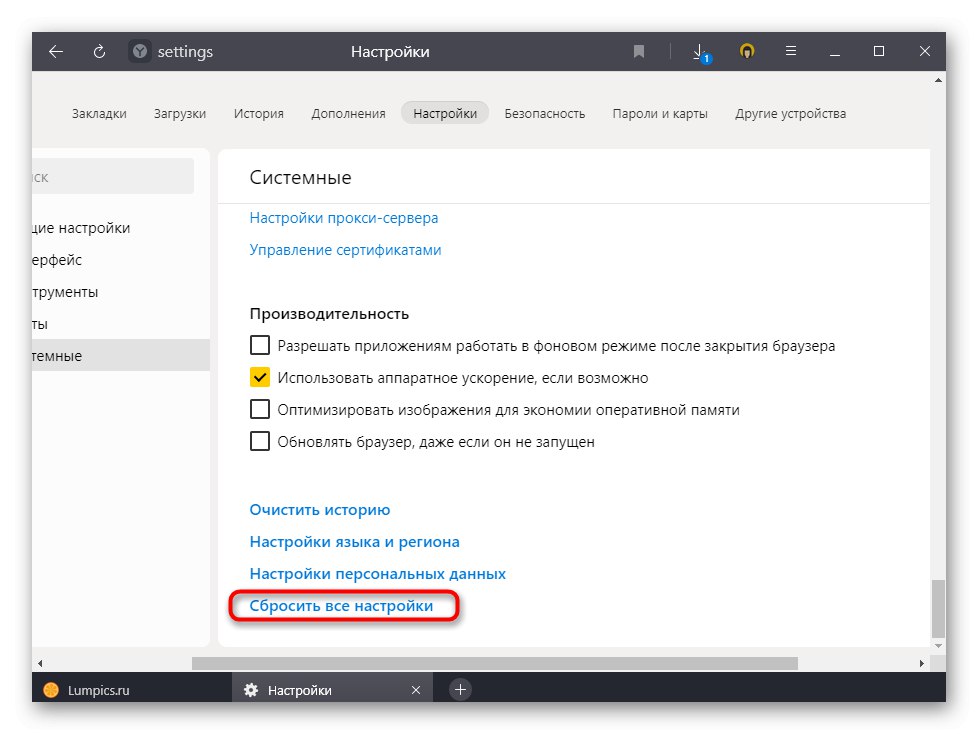
Majitelé prohlížeče Mozilla Firefox musí dělat trochu jiné věci. V článku na níže uvedeném odkazu věnujte pozornost Metoda 2 - říká, jak přeinstalovat prohlížeč bez ztráty osobních údajů.
Více informací: Opravte Mozilla Firefox
A pokud vás nezajímá, zda budou data uložena, jednoduše odinstalujte webový prohlížeč a znovu jej nainstalujte.
Číst dál: Odstranění Google Chrome / Opera / Prohlížeč Yandex / Mozilla Firefox z počítače
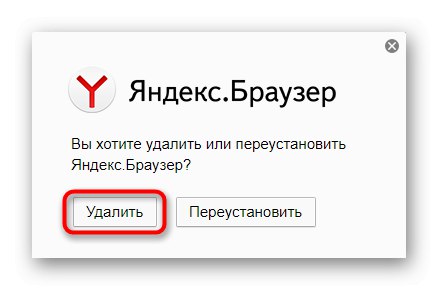
Důvod 7: Problémy ve Windows
Není to vždy on sám, kdo je na vině za pomalý provoz prohlížeče - někdy chyby spočívají v operačním systému a mají vliv na spuštění různých programů.Můžete je začít hledat spuštěním nástroje pro odstraňování problémů zabudovaného do operačního systému Windows. V příručce na následujícím odkazu najdete všechny informace, které o tom potřebujete vědět. Tam se jako základ bere Windows 10, ale pokyny jsou vhodné i pro starší rodiny OS.
Více informací: Používání a oprava nástroje Kontrola integrity systémových souborů ve Windows 10
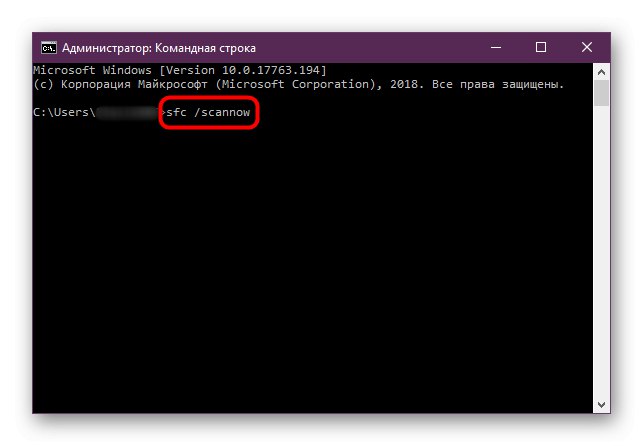
Ovladače, zejména grafické karty, mohou také ovlivnit činnost webového prohlížeče. Zkontrolujte a aktualizujte všechny ovladače dostupné pro váš počítač - je pravděpodobné, že s vydáním aktualizace prohlížeče začne vyžadovat nejnovější verze tohoto softwaru.
Více informací:
Jak aktualizovat ovladače v počítači
Software pro aktualizaci ovladačů na PC
Aktualizace ovladače grafické karty NVIDIA / AMD / Intel (pomocí konkrétního modelu jako příklad)
Akce uživatele mohou také vyvolat dlouhé spuštění. Pokud připouštíte možnost, že by vaše manipulace mohla ovlivnit výkon operačního systému nebo programů, proveďte obnovení systému Windows pomocí integrovaného nástroje.
Přečtěte si více: Vrácení zpět k bodu obnovení v Windows 10 / Windows 7
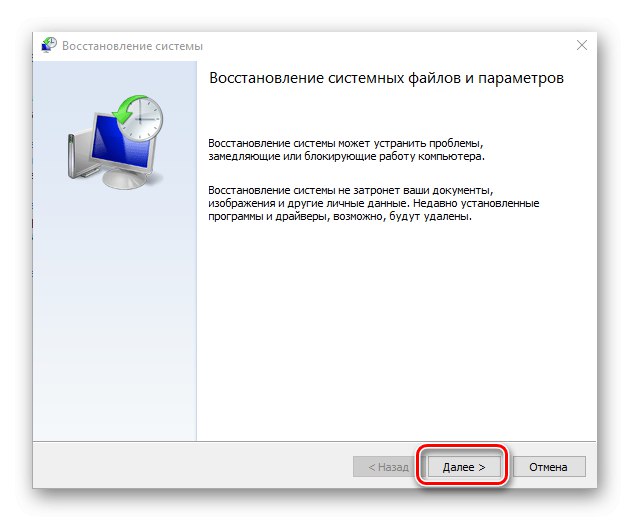
Důvod 8: Virus / Antivirus funguje
Cokoli virového vypadá jako triviální doporučení, díky čemuž není o nic méně významné. Viry mohou skutečně ovlivnit systém různými způsoby, takže je obtížné s ním pracovat tak či onak. Proto nebude nadbytečné kontrolovat, zda je systém Windows čistý pomocí bezpečnostního softwaru.
Více informací: Bojujte proti počítačovým virům
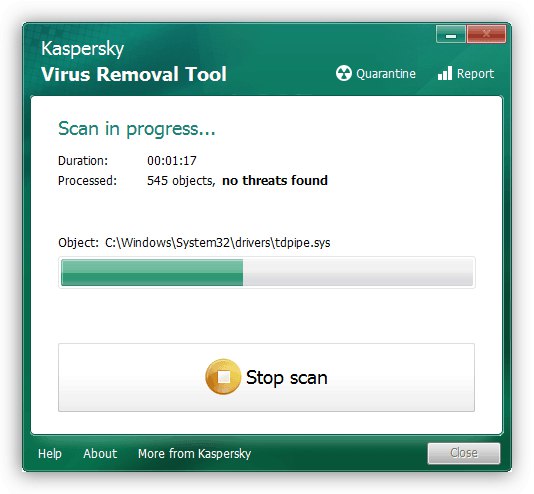
Prohlížeče často obsahují adwarové aplikace, které jej nejen načtou při spuštění, ale také jej přinutí zobrazovat bannery. Při hledání takových škodlivých aplikací je lepší se uchýlit ke specializovanějšímu řešení.
Více informací: Boj proti reklamním virům
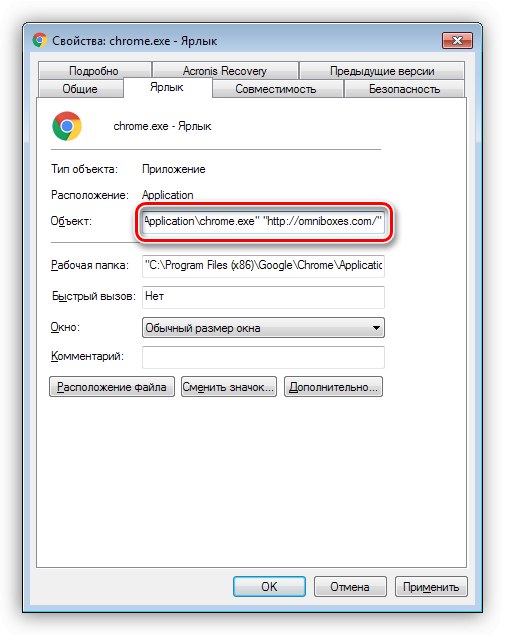
Samotné antiviry mohou způsobit zpomalení webového prohlížeče, který neustále kontroluje své soubory v okamžiku, kdy se spustí. Vzhledem k tomu, že k otevření potřebuje přístup k velkému počtu souborů současně, bezpečnostní software stráví nějaký čas jejich skenováním a před tím blokuje možnost použití. Zkuste antivirový program na chvíli deaktivovat a zkontrolujte, zda se spuštění akceleruje bez jeho aktivity. Pokud ano, můžete složku s webovým prohlížečem přidat k výjimkám bezpečnostního softwaru (potřebujete znát instalační cestu, kterou lze provést kliknutím pravým tlačítkem na zástupce prohlížeče a výběrem položky Umístění souboru).
Více informací:
Zakázat antivirus
Přidání programu k antivirovým vyloučením
Důvod 9: Slabá konfigurace počítače
Většina moderních prohlížečů již dávno přestala být jen průvodcem k internetu a současně poskytuje uživateli různé další funkce. Jejich kombinace vede ke zvýšeným požadavkům na hardwarovou komponentu PC: zátěž nastává na RAM a na pevném disku a na procesoru.
RAM
Tento důvod je částečně propojen s Důvod 2 na následujícím faktoru: 4 GB RAM již nemusí stačit uživatelům, kteří pracují s prohlížečem a složitými programy současně. Majitelé přeplněného OS, včetně virtuálních strojů (VirtualBox, VMware atd.), Spuštění náročných programů nebude snadné rychle otevřít webový prohlížeč, a to ani v operačním systému s 8 GB RAM. Zvláště pokud má svazek karty s těžkým obsahem, jako jsou videa, tabulky, textové editory. Tato situace je řešena různými způsoby:
- Oddělení práce s prohlížečem a dalšími programy, čištění spuštění (číst Důvod 1).
- Počítač se kupuje navíc k přesně stejné úrovni paměti RAM jako nainstalovaný, nebo je zcela nahrazen novým (pokud nemůžete najít stejný nebo je celkový objem již rozdělen na dva proužky a nejsou zde žádné volné sloty). Upřednostňovaný je hardwarový upgrade, protože umožňuje spouštět více programů současně.Vezměte prosím na vědomí, že některé notebooky také podporují instalaci dalších držáků RAM, ale tyto informace musí být uvedeny ve specifikacích zařízení a proces instalace bude záviset pouze na modelu notebooku. Bez znalosti jeho analýzy je lepší svěřit postup profesionálům. Veškeré informace o možnosti zakoupení a instalace kolejnic RAM si přečtěte níže uvedené odkazy - jsou uspořádány v pořadí od určení požadovaného modelu po jeho fyzickou instalaci.
Více informací:
Zjistěte velikost paměti RAM v počítači
Určení názvu modelu RAM v systému Windows
Kontrola kompatibility RAM a základní desky
Jak vybrat RAM pro váš počítač
Instalace modulů RAM - Povolení stránkovacího souboru (na pevném disku je rezervováno několik gigabajtů, které systém použije jako RAM). Tato možnost, na rozdíl od předchozí, nevyžaduje peníze, ale má řadu nevýhod: ne každý má 2 GB nebo více volného místa, zejména proto, že rychlost pevného disku je mnohonásobně nižší než rychlost RAM. Z tohoto důvodu, stejně jako kvůli možným chybám v přidělení priority procesů pro výpis do stránkovacího souboru, se rychlost spuštění prohlížeče nemusí vůbec zvýšit, ale obecně poklesnout. Zjistí se to povolením této funkce kvůli testování. Alternativně je povoleno používat USB flash disk, ale musíte si uvědomit, že v průměru nejsou tak dlouhá jako HDD, proto po neustálém načítání selžou rychleji.
Více informací:
Určení vhodné velikosti stránkovacího souboru v systému Windows
Povolení stránkovacího souboru v počítači s Windows 10 / Windows 7
Použití flash disku jako RAM na PC
HDD
Hodně také záleží na rychlosti čtení souborů z pevného disku a pokud má nízkou rychlost (což je velmi běžné u levných notebooků nebo levných hotových sestav PC), prohlížeč se neotevře velmi rychle ani okamžitě po instalaci. Již po týdnu aktivního používání, po shromáždění mnoha dočasných souborů, jako jsou soubory cookie, mezipaměť, uložených na jednotce, se rychlost spuštění prohlížeče ještě více sníží. S podobným problémem se mohou potýkat i vlastníci jednotek SSD, pokud samotné zařízení začne „umírat“. Faktem je, že tento typ diskových zařízení se obvykle nerozpadne okamžitě po vyčerpání zdrojů - příznakem je postupné snižování rychlosti všech operací a ze všeho nejvíce ovlivňuje spouštění všech programů.
Více informací:
Kontrola rychlosti pevného disku
Vše o rychlosti čtení pevného disku
Jak zrychlit váš pevný disk
Programy pro testování rychlosti SSD
Kromě toho, pokud prohlížeč dříve vždy fungoval dobře, ale nyní se začal zpomalovat, nelze vyloučit poškození disku. V průběhu času se tam mohou objevit chybné sektory nebo chyby souborového systému, kvůli kterým se může výrazně snížit rychlost zpracování různých informací nebo nemusí být k dispozici vůbec. Zkontrolujte, zda na vašem HDD nejsou takové problémy.
Více informací: Kontrola stavu pevného disku
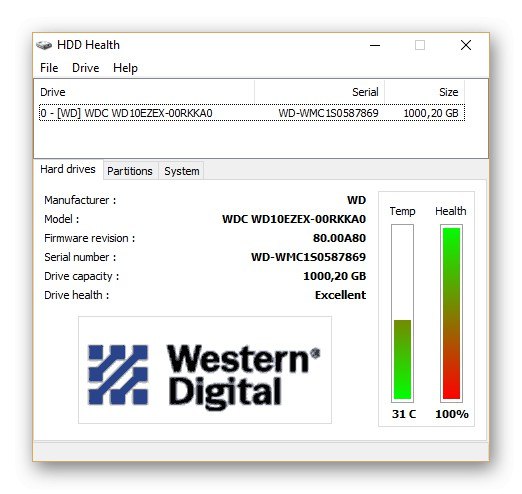
Totéž můžete udělat s SSD, ale nebudete jej moci obnovit - špatný stav disku je obvykle spojen s jeho nevratným opotřebením.
Více informací: Kontrola stavu SSD
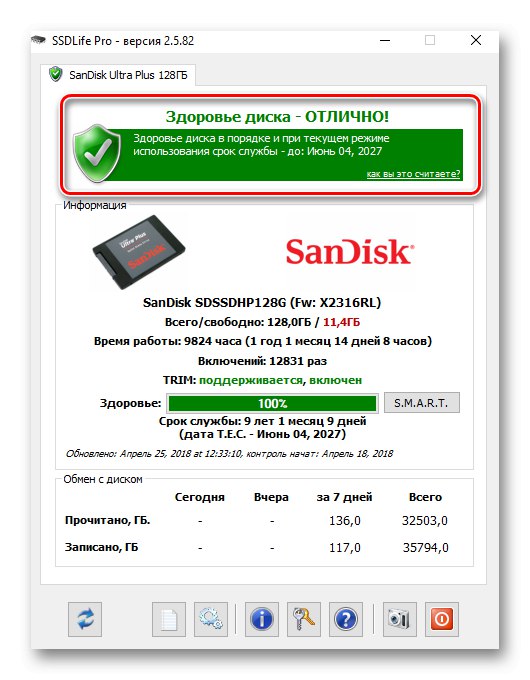
Procesor + RAM
Tato skutečnost se týká malého počtu uživatelů - nicméně nyní mnoho lidí používá více či méně moderní počítače a notebooky, jejichž kapacity jsou dostatečné pro provoz i náročných prohlížečů. Uživatelé se slabými stroji (staré počítače, netbooky, segment superbudgetů) však budou mít při pokusu o otevření webového prohlížeče přirozeně znatelné potíže. Pokud aktualizace konfigurace není volbou, měli byste hledat nejlehčí prohlížeč, ne ten, který každý zná.Nemyslete si, že prohlížeče pro slabé počítače jsou mnohem horší než jejich dobře propagovaní konkurenti: mnoho z nich je vybaveno sadou všech potřebných funkcí, ale vše, co je zbytečné a nutné pro každého, je naopak vyříznuto.
Více informací:
Jak si vybrat prohlížeč pro slabý počítač
Zjistěte svůj procesor
Výběr procesoru pro váš počítač
Výkonové charakteristiky procesoru
Instalace procesoru na základní desku
V článku byly popsány pouze obecné důvody a musíte pochopit, že ve vašem případě může být vždy konkrétním problémem viník, který lze vyřešit až po úplné diagnóze. Analýza předchozích událostí, které by mohly přispět ke vzniku problémů, často pomáhá například při velké aktualizaci systému, výměně součástí počítače bez přeinstalování operačního systému, odstraněném viru, velké aktualizaci samotného prohlížeče atd. Při hledání řešení byste měli vycházet z údajného zdroje problémů.