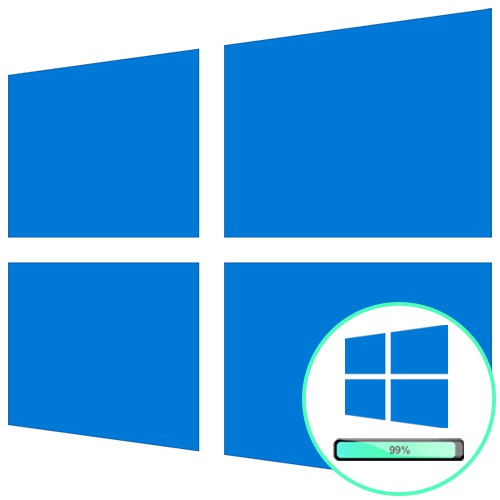
Obsah
- Metoda 1: Připojení k Internetu prostřednictvím místní sítě
- Metoda 2: Obnova pomocí zaváděcí jednotky USB flash
- Metoda 3: Odebrání aktualizací
- Metoda 4: Opravte zavaděč systému Windows
- Metoda 5: Zkontrolujte integritu systémových souborů
- Metoda 6: Kontrola pevného disku
- Metoda 7: Obnovte nastavení systému BIOS
- Metoda 8: Přeinstalujte Windows
- Otázky a odpovědi
Uživatel téměř vždy zahájí interakci s počítačem od začátku operačního systému, ale tento proces není vždy úspěšný. Někteří uživatelé například zaznamenají zamrznutí systému Windows 10 u loga, které jim brání v přihlášení k jejich účtu. Někdy je tento problém vyřešen banálním restartováním, ale tato akce málokdy pomůže, takže by uživatel měl vyzkoušet několik známých metod k vyřešení problému se zaváděním, které budou popsány níže.
Metoda 1: Připojení k Internetu prostřednictvím místní sítě
Jako první doporučení doporučujeme připojit počítač k internetu pomocí síťového kabelu. Doporučuje se to udělat pro ty uživatele, jejichž počítač se po stažení aktualizace restartoval a od té doby visí na logu. Je pravděpodobné, že systém Windows bude muset stáhnout některé chybějící nebo poškozené soubory, aby mohl nainstalovat aktualizaci, nebo jednoduše zkontrolovat informace prostřednictvím sítě, a kvůli jeho absenci se tento proces neprovádí, což vedlo k potížím se spuštěním OS.

Více informací: Připojení počítače k internetu
Metoda 2: Obnova pomocí zaváděcí jednotky USB flash
Windows 10 někdy odmítne spustit z důvodu konfliktů systému nebo jiných problémů. V takových situacích bude nejjednodušší použít standardní nástroje pro opravu bootování, které automaticky opraví všechny nalezené chyby. Nejprve musíte vytvořit zaváděcí jednotku USB flash nebo disk s Windows pomocí jiného pracovního počítače, protože všechny další akce budou provedeny v prostředí pro obnovení. Přečtěte si o tom níže.
Více informací: Vytvořte spouštěcí disketu systému Windows 10
Po úspěšném vytvoření spouštěcí jednotky ji připojte k cílovému počítači, zapněte ji a začněte od existující jednotky flash nebo disku. Při stahování instalačního programu postupujte takto:
- Vyberte preferovaný jazyk, který se má nainstalovat, a klikněte na tlačítko "Dále".
- Vlevo v okně najděte klikatelný nápis "Obnovení systému" a klikněte na něj levým tlačítkem.
- Objeví se malé okénko „Volba akce“kam jít „Odstraňování problémů“.
- Mezi dalšími možnostmi vyberte Oprava při spuštění.
- Spustí se proces diagnostiky počítače. Tato operace bude trvat několik minut. Nedoporučujeme vypínat zařízení sami, protože by to jen narušilo veškerý pokrok.
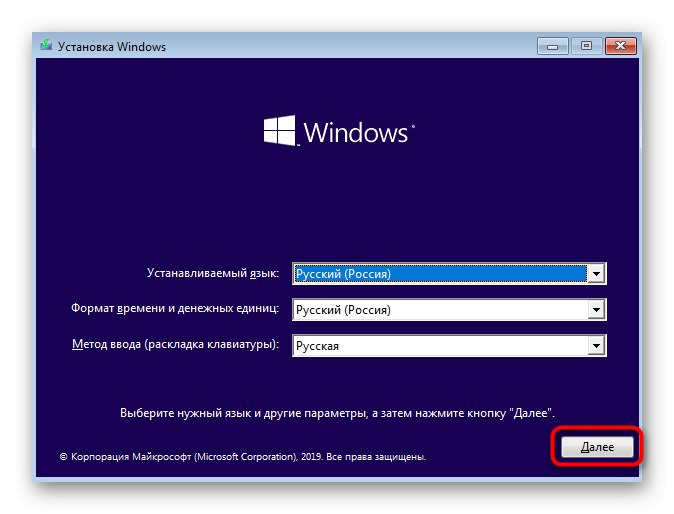
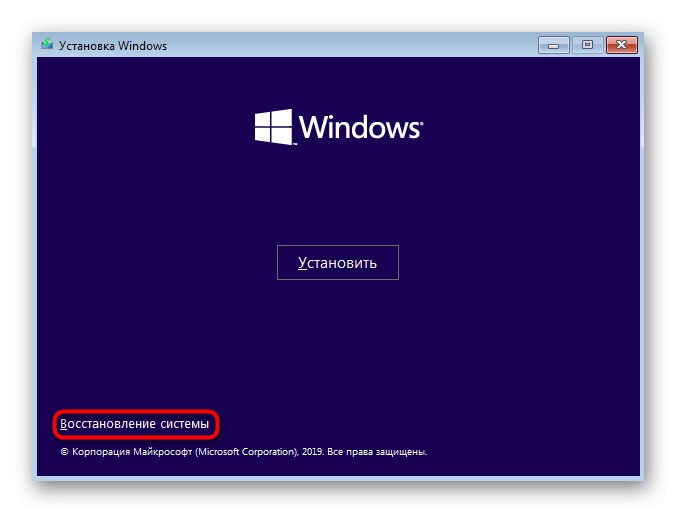
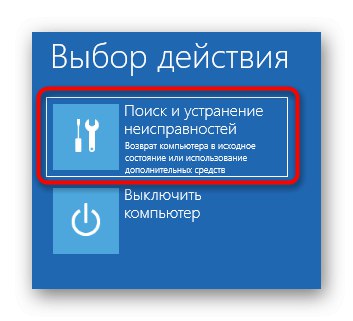
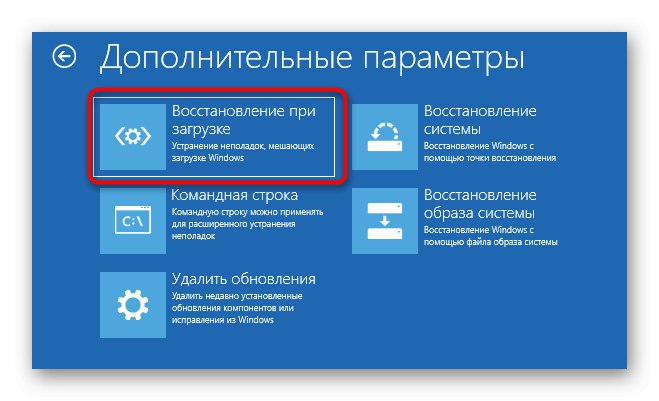
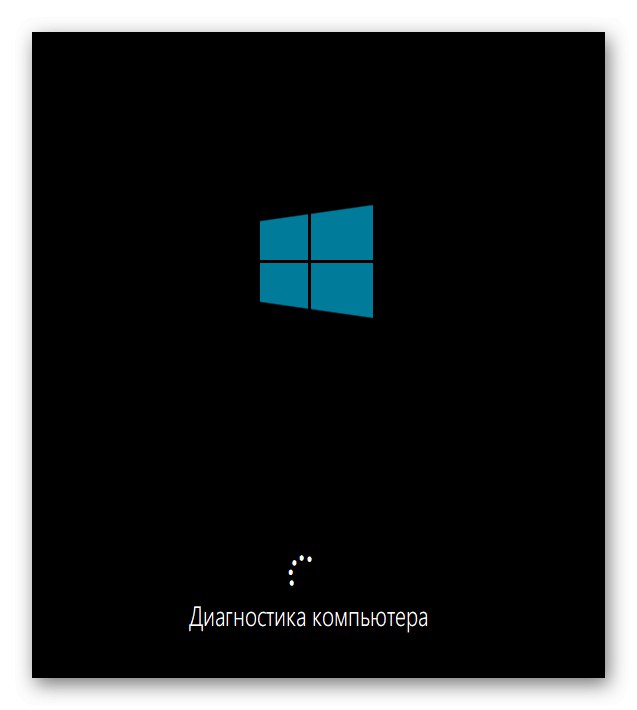
Budete upozorněni, pokud se nástroj, který používáte, podařilo detekovat a opravit problémy, které ovlivňují správné načítání operačního systému. Poté můžete jednotku odebrat a zkusit spustit Windows v normálním režimu, pokud se tak nestalo automaticky.
Metoda 3: Odebrání aktualizací
Další způsob, který se provádí prostřednictvím prostředí pro obnovení. Jeho podstatou je odebrání nedávno nainstalovaných aktualizací. Právě aktualizace mohou ovlivnit problémy s načítáním OS, protože nejsou vždy správně nainstalovány nebo během instalace dojde k nějakému selhání, které přeruší výměnu důležitých souborů. Pokud k problému došlo těsně po instalaci aktualizací nebo po krátké době, doporučujeme věnovat této metodě pozornost.
- Proveďte všechny manipulace popsané v Metoda 2být v sekci "Další možnosti" prostředí pro obnovení. Zde klikněte na dlaždici „Odebrat aktualizace“.
- Vyberte akci „Odebrat poslední aktualizaci součásti“... V budoucnu se můžete vrátit, abyste to uvedli „Odebrat poslední opravu“pokud první možnost nepomůže.
- Potvrďte odinstalaci pomocí zobrazeného oznámení.
- Počkejte na konec této operace sledováním průběhu na obrazovce.
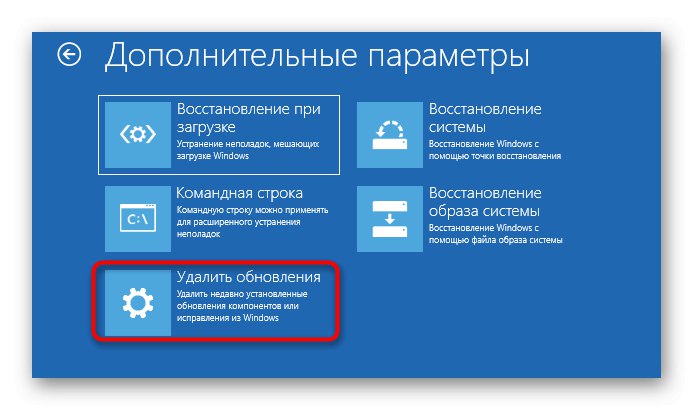
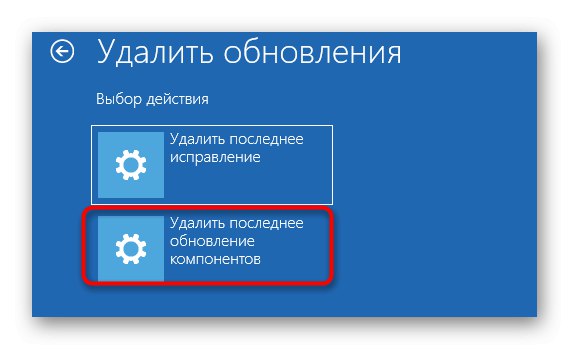

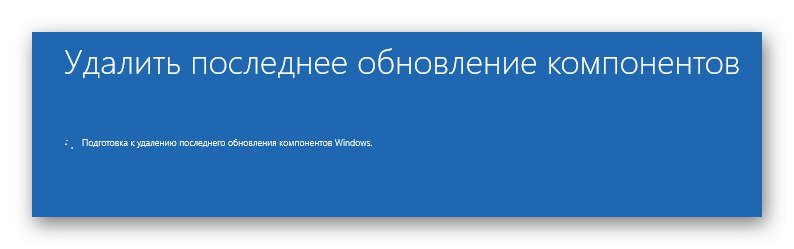
Po úspěšném vyčištění všech souborů se počítač automaticky restartuje a operační systém se znovu spustí. Pokud je tato metoda úspěšná, doporučujeme vám dočasně pozastavit instalaci aktualizací a přidat je všechny po vydání další opravy od společnosti Microsoft, aby se zabránilo opakování této situace.
Metoda 4: Opravte zavaděč systému Windows
Tato možnost je umístěna na této pozici pouze proto, že obvykle, když se zavaděč systému Windows rozpadne, OS se vůbec nespustí a na obrazovce se zobrazí odpovídající upozornění. Někdy se však proces může dostat k logu a pak se jednoduše zastavit. K tomu dojde při každém restartu zařízení. Uživatel musí samostatně opravit bootloader pomocí příkazového řádku pomocí standardního nástroje konzoly. Přečtěte si o tom více.
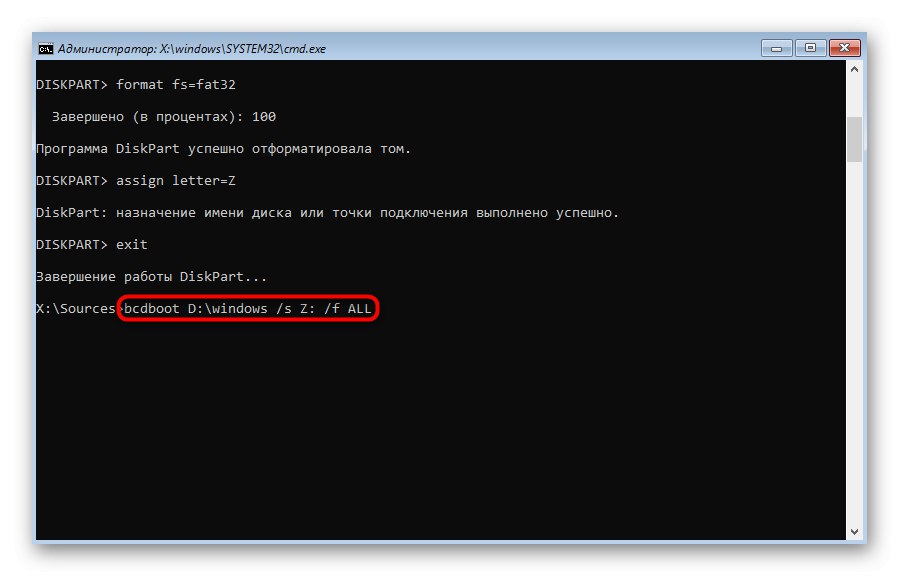
Více informací: Oprava zavaděče systému Windows 10 pomocí příkazového řádku
Metoda 5: Zkontrolujte integritu systémových souborů
Výše jsme již hovořili o nástroji pro automatickou opravu bootování. Faktem je, že ne vždy se ukáže, že je efektivní z různých důvodů. Například během kontroly se nedotkly komponenty, které nepřímo souvisejí se spuštěním systému Windows, nebo obslužný program nemohl zpracovat poškozené soubory. Pak přijdou na pomoc další nástroje příkazového řádku, které fungují ve větším měřítku. Nejprve by se měl použít SFC ke kontrole chyb. Někdy se možná budete muset uchýlit k DISM, který je podrobně popsán v odpovídající příručce na našem webu na níže uvedeném odkazu.
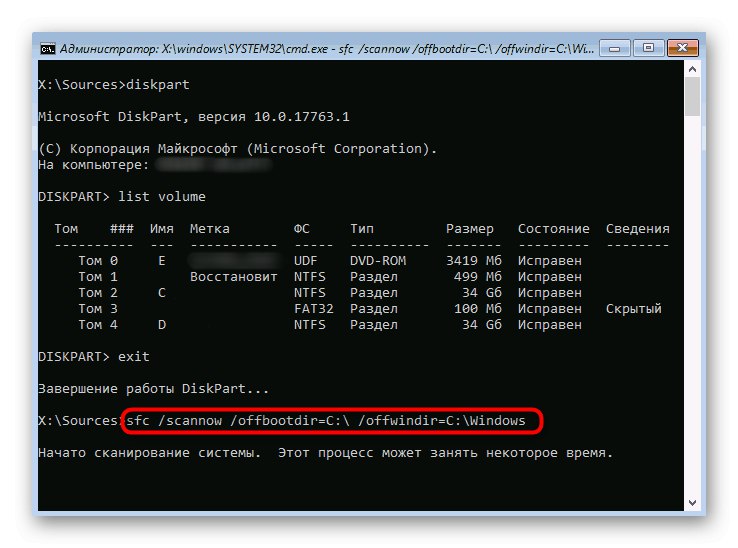
Více informací: Používání a oprava nástroje Kontrola integrity systémových souborů ve Windows 10
Metoda 6: Kontrola pevného disku
Pokud máte problémy s načítáním systému Windows 10, měli byste věnovat pozornost problémům s hardwarem. Dotyčný problém může být způsoben nefunkčním pevným diskem. Například má obrovské množství vadných sektorů, nečitelných bloků nebo problémů s napájením. Abychom tomu porozuměli, pomůže to speciálnímu softwaru od vývojářů třetích stran, který se spouští ze zaváděcí jednotky.
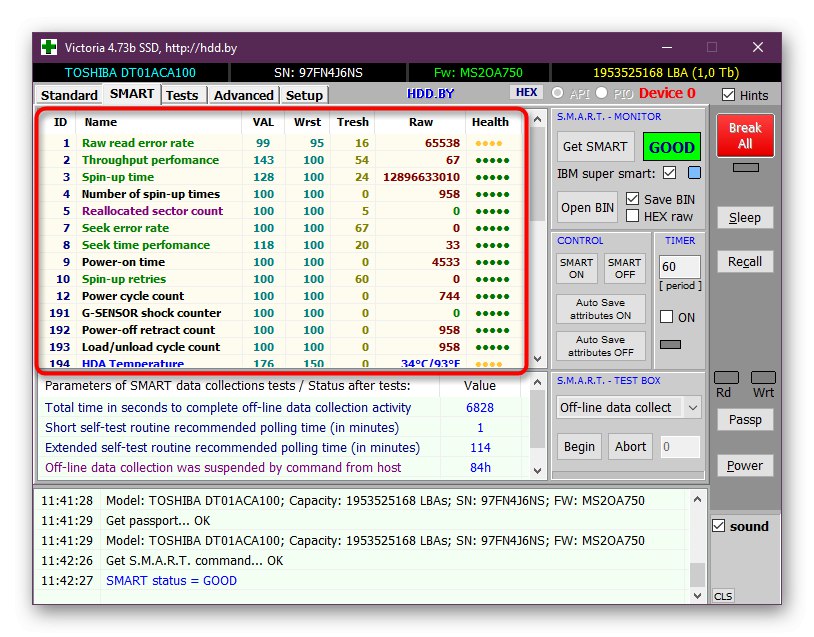
Více informací: Kontrola stavu pevného disku
Metoda 7: Obnovte nastavení systému BIOS
Pokud žádný z výše uvedených kroků nepřinesl požadovaný výsledek, můžete zkusit obnovit nastavení systému BIOS, protože chyby v tomto firmwaru také někdy mají nepříznivý vliv na správné spuštění operačního systému. Nejjednodušší způsob resetování je pomocí samotného softwaru, vyhledáním příslušné položky nebo vyjmutím baterie ze základní desky. Níže si přečtěte všechny dostupné možnosti obnovení systému BIOS a jejich implementaci.

Více informací: Obnovení nastavení systému BIOS
Metoda 8: Přeinstalujte Windows
Nejradikálnější možností je přeinstalování operačního systému. Měli byste se k němu uchýlit, pouze pokud jedno z předchozích doporučení nepomohlo spustit OS v normálním režimu. Zvláštní pozornost této metodě by měla být věnována těm uživatelům, kteří narazili na poruchu ihned po dokončení instalace systému Windows. V takových situacích vám doporučujeme dodatečně přepsat obrázek nebo najít novou sestavu, pokud mluvíme o nelicencovaných verzích.
To byly všechny způsoby, jak obnovit funkčnost Windows 10 v situacích, kdy se boot zastaví na logu. Doporučujeme začít s první možností a postupně přejít k další, abyste mohli rychle a snadno vyřešit problém, se kterým jste se setkali.