
Obsah
- Důvod 1: Instalace programu třetí strany
- Důvod 2: Dochází místo na systémovém oddílu jednotky
- Důvod 3: Chybějící důležité aktualizace
- Důvod 4: Infekce počítače viry
- Důvod 5: Nestabilní ovladače
- Důvod 6: Systémové chyby
- Důvod 7: Chyby v systému BIOS
- Důvod 8: Nesprávné přetaktování součástí
- Důvod 9: Fyzická porucha součástí
- Vytvoření výpisu paměti k identifikaci příčiny BSoD
- Otázky a odpovědi
Stop Code or Blue Screen of Death (BSoD) je řada chyb, ke kterým může dojít při interakci s operačním systémem nebo během jeho spuštění. Tyto problémy mají různé důvody. Samotný kód problému nejčastěji označuje, čím přesně byl způsoben. Existují však univerzální doporučení pro řešení zdrojů těchto obtíží. O nich bude pojednáno níže.
Důvod 1: Instalace programu třetí strany
První důvod uživatelé zjistí okamžitě, protože problém s modrou obrazovkou smrti se objeví při pokusu nebo bezprostředně po instalaci nějakého programu třetí strany. Často se stává, že software třetí strany má přímý dopad na operační systém nebo ovladače hardwaru, což vede k nenapravitelným konfliktům. Pokuste se tohoto softwaru zbavit sami nebo proveďte obnovení systému, pokud první možnost nefunguje. O tom všem si přečtěte podrobněji v samostatných materiálech na našem webu níže.
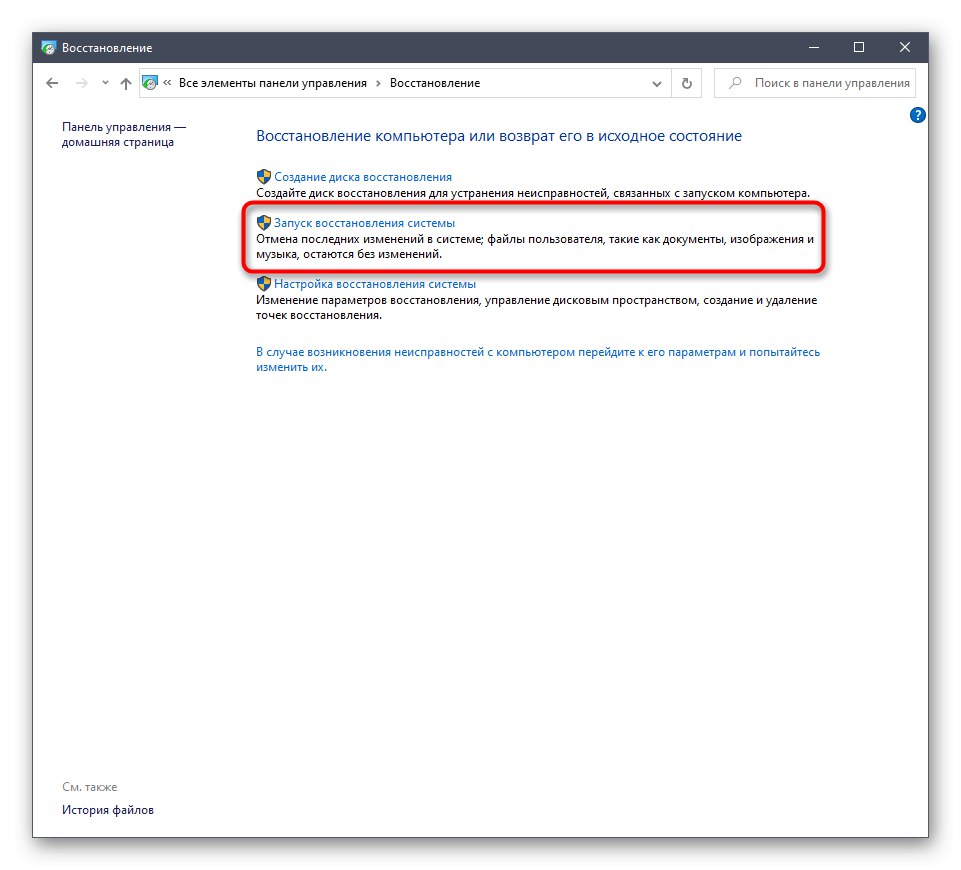
Více informací:
Přidejte nebo odeberte programy ve Windows 10
Možnosti obnovení systému Windows
Důvod 2: Nedostatek místa na systémovém oddílu jednotky
Mnoho uživatelů nyní používá ve svých počítačích velké disky a přiděluje dostatečné množství informací na pevný disk k ukládání systémových souborů. Neměli bychom však vyloučit faktor, který dříve nebo později může prostor ukončit, zejména pokud uživatel v této logické části ukládá filmy, hry nebo mnoho různých programů. Pak se operační systém jednoduše nespustí poprvé, nebo se v určitém okamžiku objeví stop kód, protože pro normální provoz musí být na disku určité množství bezplatných informací. Doporučujeme vám zjistit zatížení disku a pokud je to možné, vyčistit jej od nepotřebných souborů.
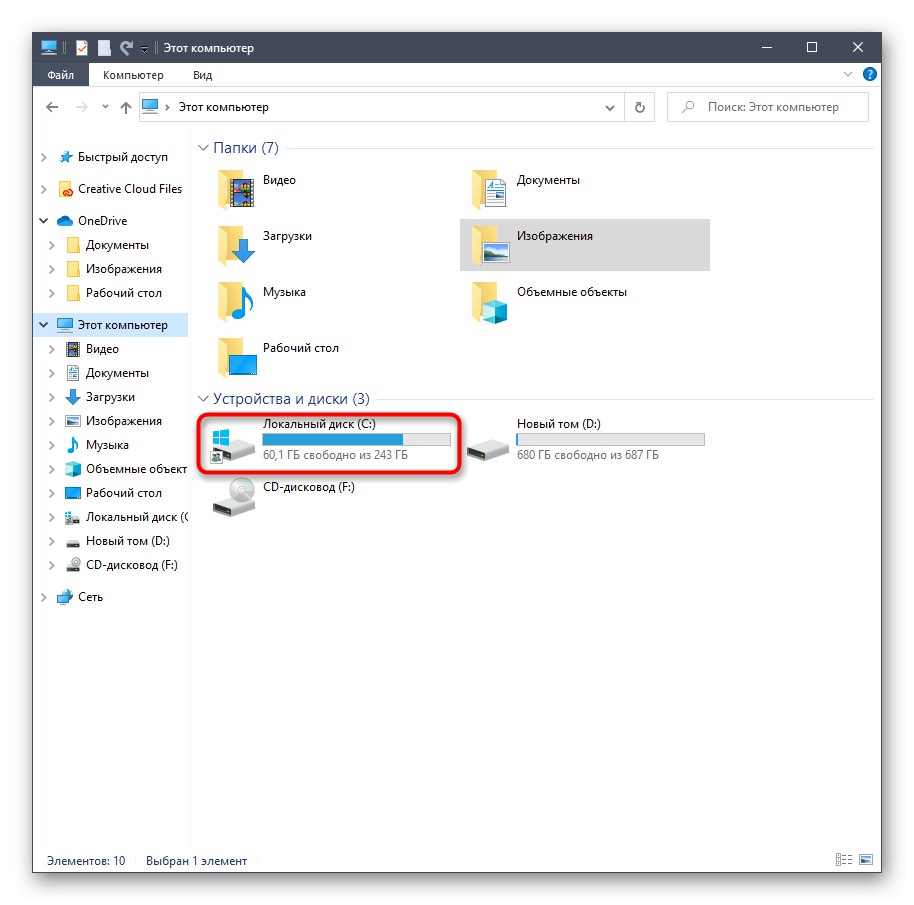
Více informací: Uvolnění pevného disku v systému Windows 10
Důvod 3: Chybějící důležité aktualizace
Aktualizace systému v systému Windows 10 nemusí vždy obsahovat pouze některé inovace související s obecnými funkcemi. Vývojáři čas od času opraví chyby a konflikty s komponentami, což vám umožní zbavit se vzhledu modrých obrazovek smrti. Pokud se systém Windows úspěšně spustí, doporučujeme vám vyhledat aktualizace sami a nainstalovat je a zkontrolovat, zda problém nezmizí.
- Chcete-li to provést, otevřete "Start" a přejděte do nabídky "Možnosti".
- Tam vyberte sekci Aktualizace a zabezpečení.
- Klikněte na tlačítko Kontrola aktualizací a počkejte na dokončení této operace.
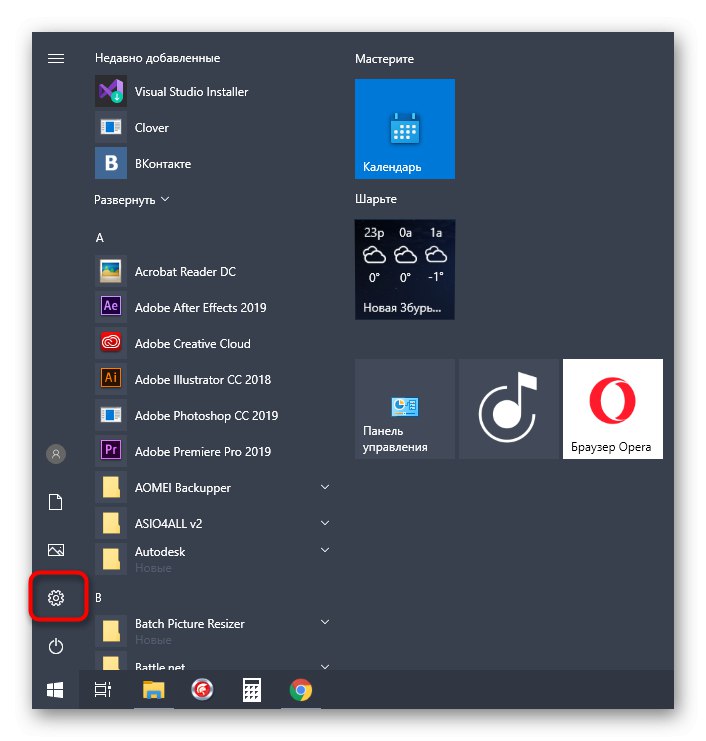
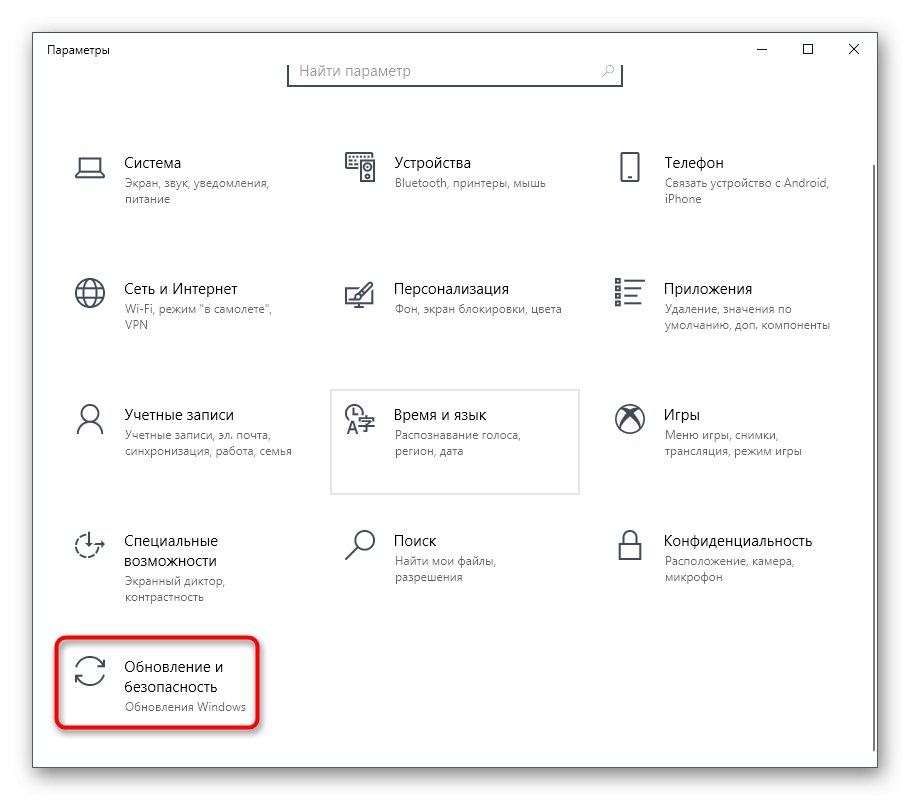
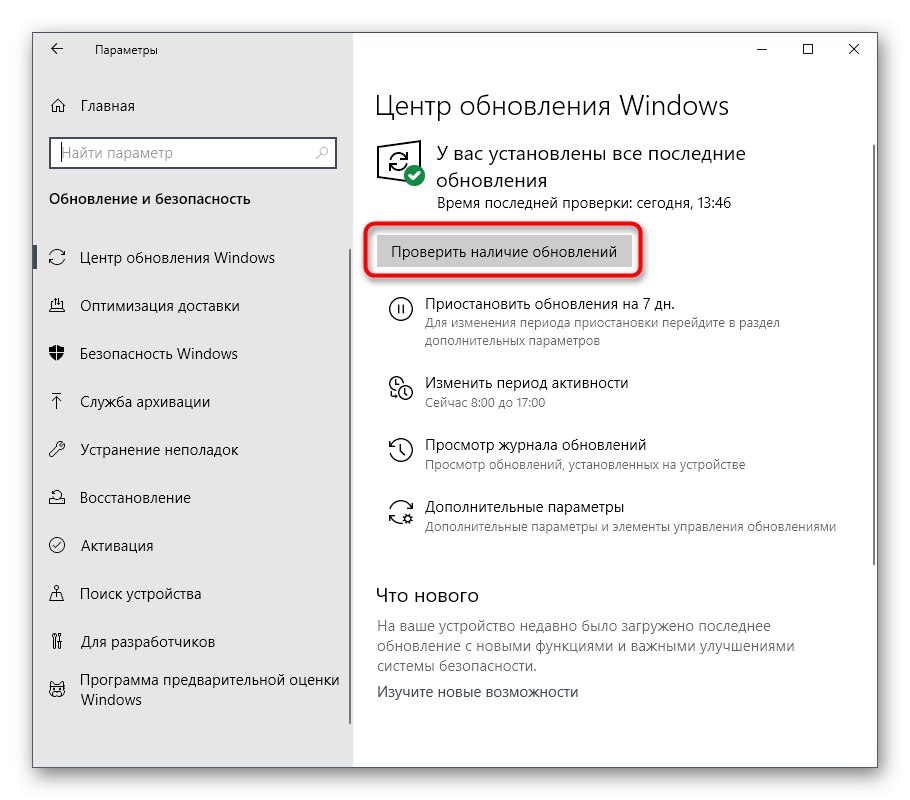
Pokud jsou nalezeny nějaké aktualizace, nainstalujte je a okamžitě restartujte počítač, aby se všechny změny projevily. V případě chyb nebo potíží při provádění této operace vám doporučujeme prostudovat si samostatné příručky na našem webu pomocí odkazů uvedených níže.
Více informací:
Instalace aktualizací systému Windows 10
Ruční instalace aktualizací pro Windows 10
Opravte problémy s instalací aktualizací v systému Windows 10
Důvod 4: Infekce počítače viry
Počítačová infekce viry je dalším důvodem vzniku modré obrazovky smrti. Faktem je, že akce takových škodlivých programů často ovlivňují celkový výkon systému a vedou ke kritickému vypnutí s výskytem odpovídajících chyb na obrazovce. Uživateli se doporučuje občas zkontrolovat jeho zařízení, zda neobsahuje nějaké hrozby, a eliminovat je pomocí specializovaného softwaru. Podrobnější pokyny naleznete níže.
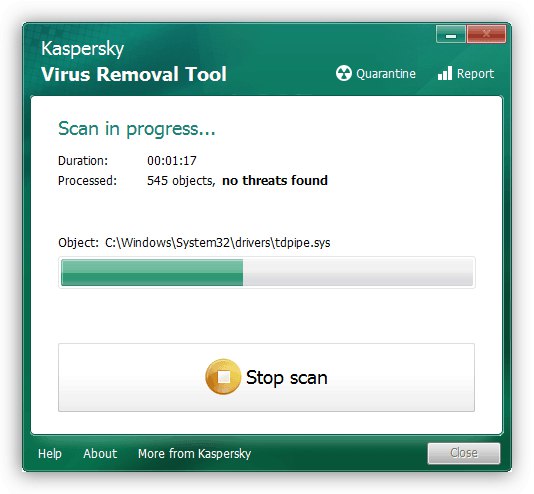
Více informací: Bojujte proti počítačovým virům
Důvod 5: Nestabilní ovladače
Ovladače jsou software, který je nezbytný pro správné fungování téměř všech integrovaných komponent a periferních zařízení. Pokud jste po zakoupení hardwaru nenainstalovali požadované soubory nebo jste dlouho nehledali aktualizace, je pravděpodobné, že se objeví modrá obrazovka smrti s řadou chybových kódů. Doporučujeme použít všechny dostupné prostředky ke kontrole aktualizací absolutně všech ovladačů a jejich instalaci, pokud jsou nalezeny. Speciální instrukce vám to pomůže lépe pochopit.
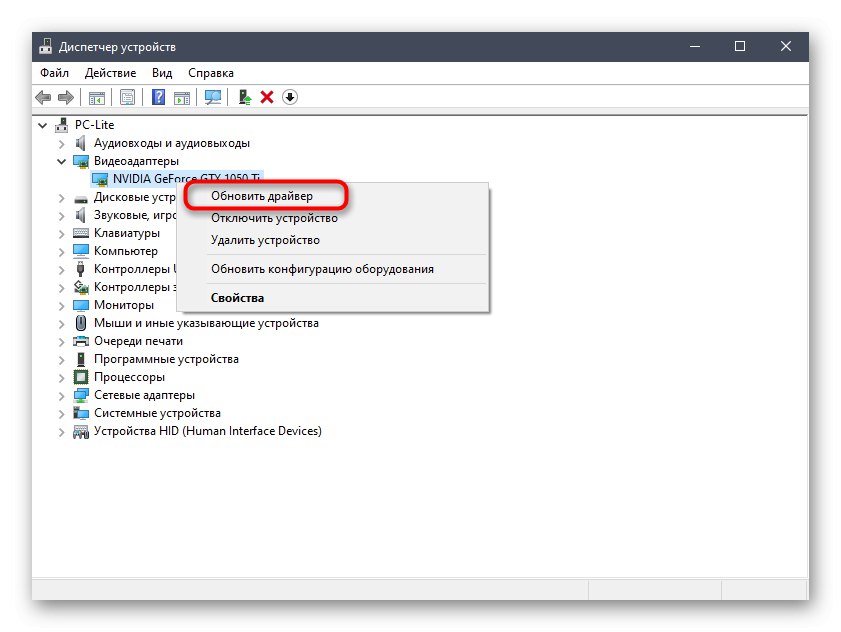
Více informací: Aktualizace ovladačů pro Windows 10
Důvod 6: Systémové chyby
Během provozu operačního systému se mohou čas od času objevit různé chyby. Obvykle nejsou kritické a jsou opraveny automaticky, ale pokud to nelze provést, Windows se naléhavě ukončí a na obrazovce se zobrazí odpovídající upozornění s kódem. Při příštím spuštění OS vám doporučujeme zkontrolovat události kvůli chybám a určit dráždivou látku. To se děje takto:
- Otevřít "Start" a pomocí vyhledávání najděte aplikaci "Kontrolní panel".
- V nabídce, která se zobrazí, přejděte do sekce "Správa".
- Najděte řádek v seznamu Prohlížeč událostí a poklepáním na něj spustíte odpovídající modul snap-in.
- Rozbalte adresář v levé nabídce Protokoly systému Windows a vyberte "Systém".
- Počkejte, až se načtou informace, a poté zkontrolujte, zda neobsahují poslední chyby. Projděte si podrobnosti a určete příčinu problému. Může to být například přehřátí počítače nebo kritické selhání konkrétní služby.
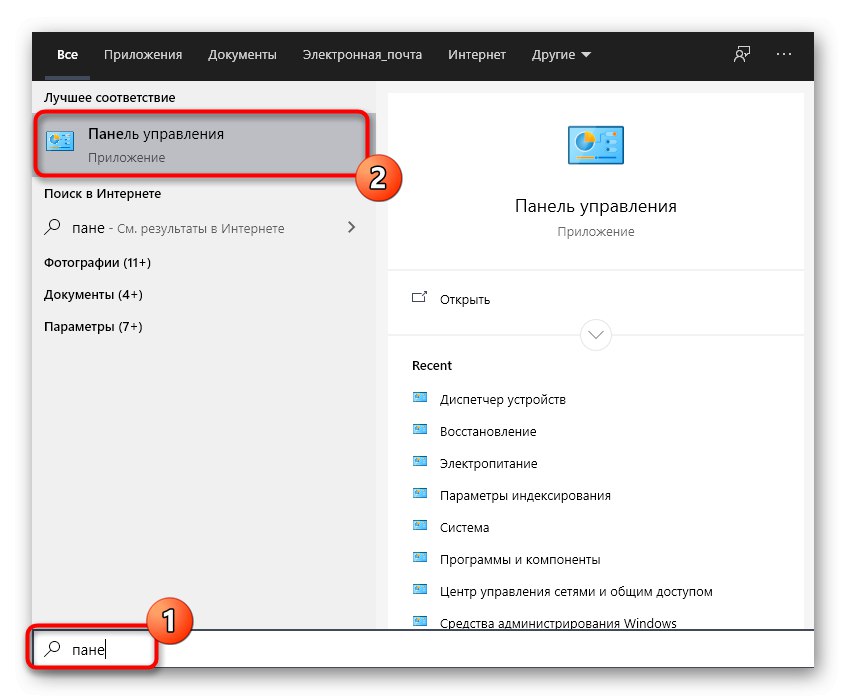
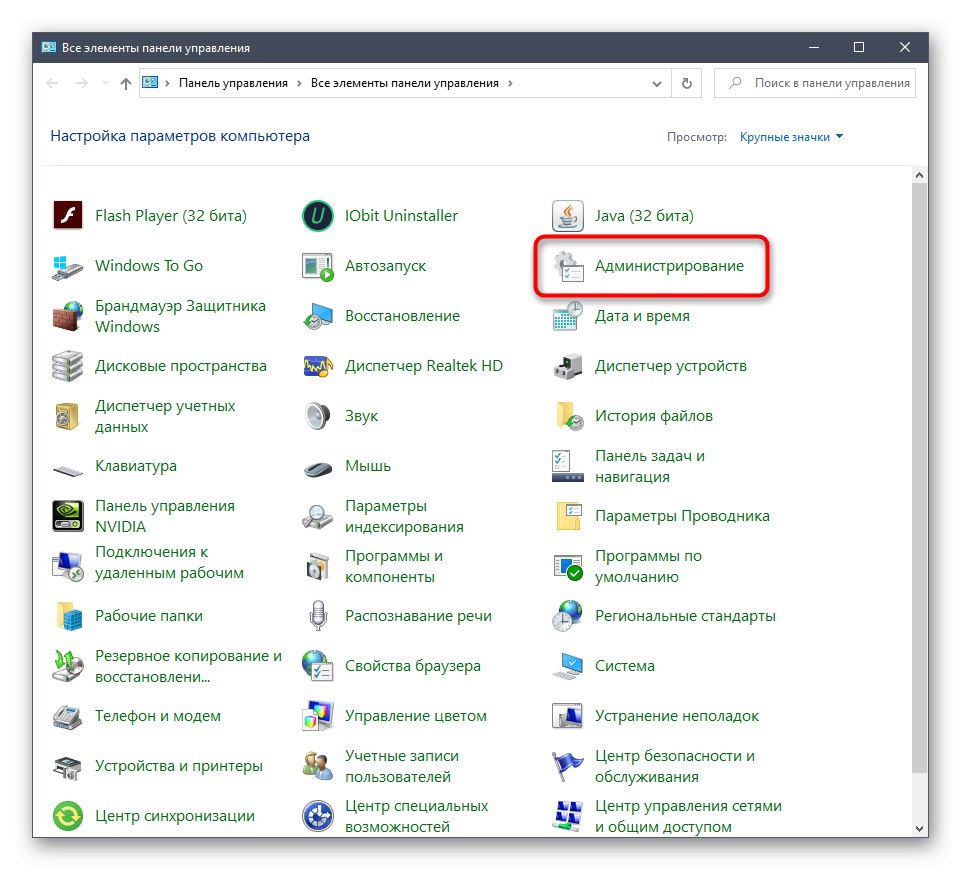
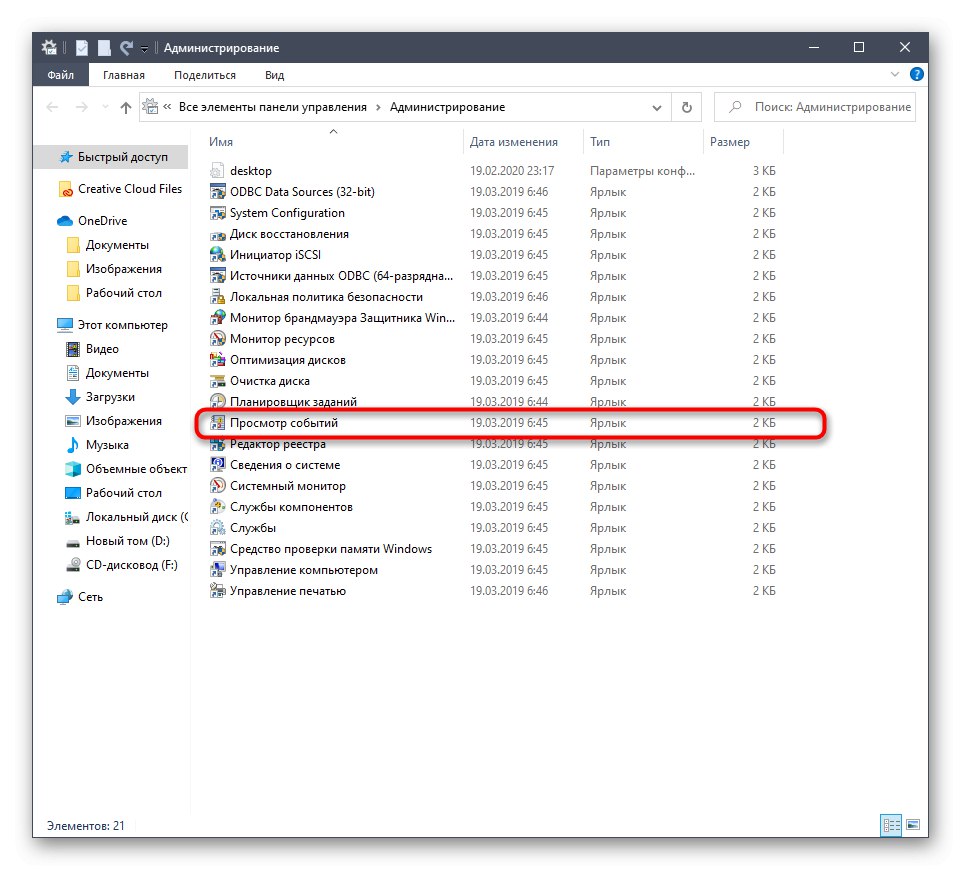
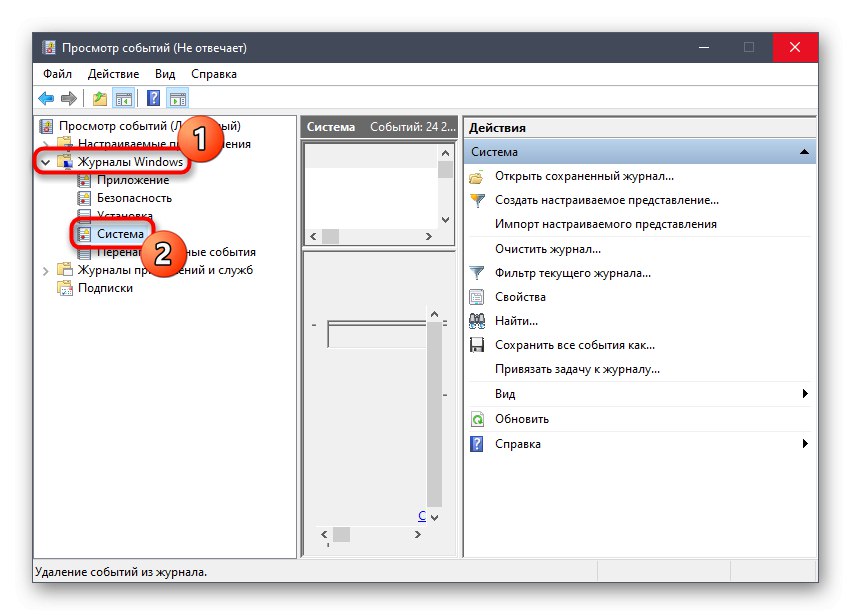
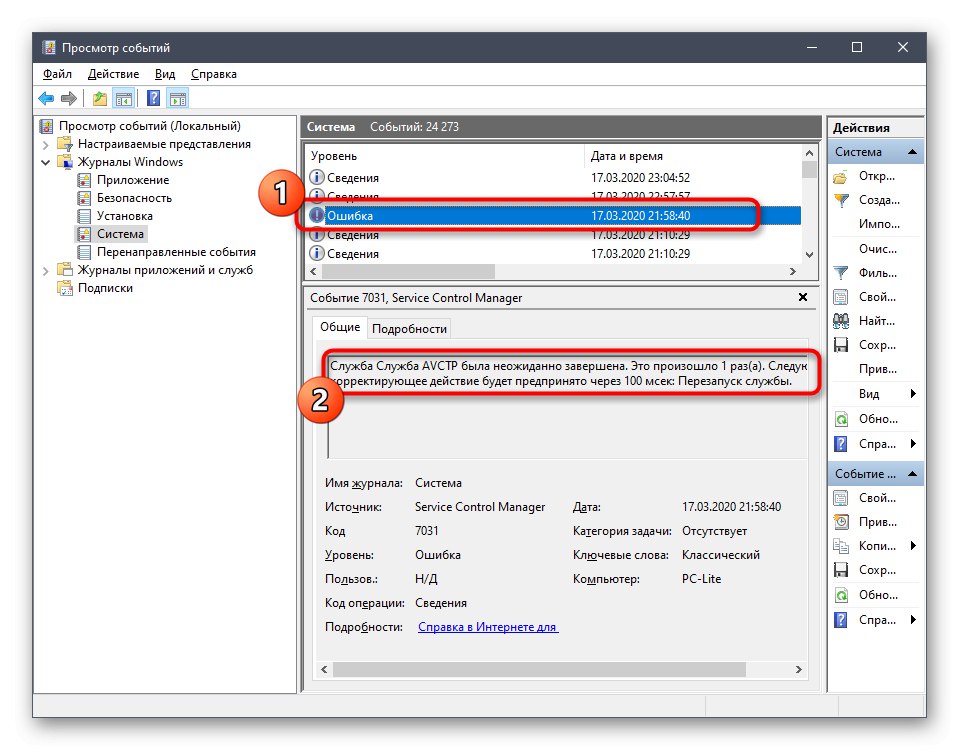
V závislosti na typu chyby by měl uživatel najít optimální řešení pomocí vyhledávání zdrojů, například vyhledávání na našem webu. Určitě najdete materiál týkající se vašeho tématu, který představí několik způsobů, jak problém vyřešit.
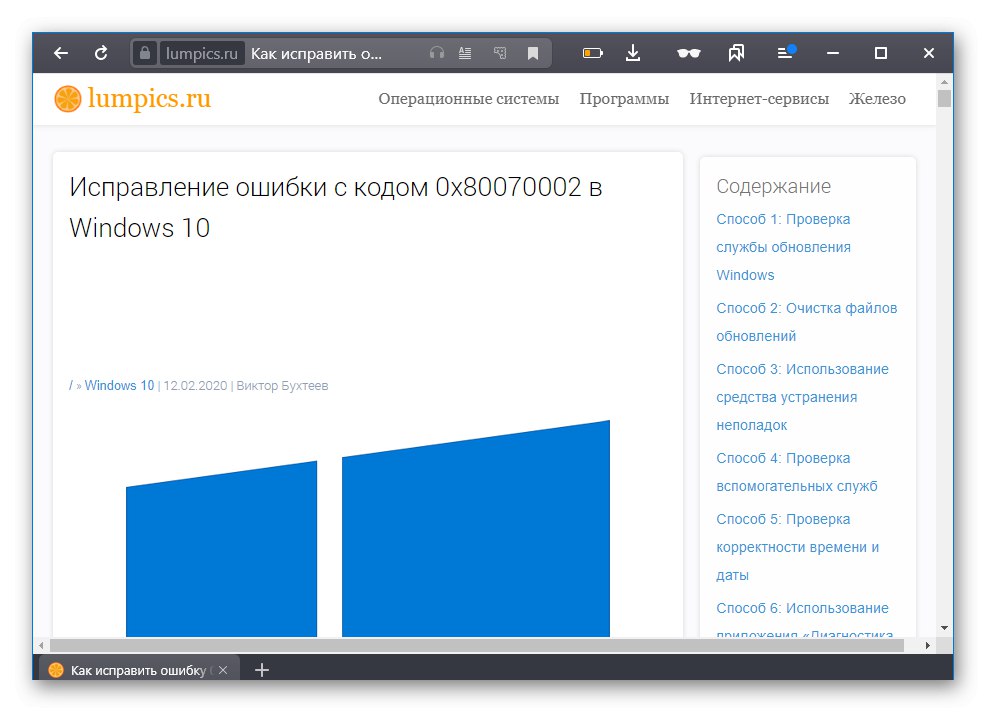
Důvod 7: Chyby v systému BIOS
BIOS je firmware, který také občas selhává. Problémy s touto součástí se nejčastěji objevují, když se počítač neočekávaně vypne, například když zhasnou světla. Systém BIOS však ovlivňují i další faktory. Pak se Windows jednoduše nespustí a uživatel bude muset resetovat nastavení tohoto softwaru pomocí dostupné metody. Přečtěte si o tom více.

Více informací: Obnovení nastavení systému BIOS
Důvod 8: Nesprávné přetaktování součástí
Komponenty pro přetaktování provádějí uživatelé, kteří chtějí zvýšit výkon svého počítače změnou frekvencí a napětí zařízení. Ne každý však chápe, s jakou opatrností je nutné takové manipulace provádět a s čím je spojeno nesprávné provedení této operace. Ve většině situací bude mít nesprávné zrychlení vliv na teplotu součástí. Pokud překročí kritickou úroveň, počítač se automaticky vypne. Nesprávně nastavené napětí může způsobit, že se objeví další závady, stejně jako modrá obrazovka smrti s různými chybami. V případě, že se problém objevil po přetaktování, doporučujeme zkontrolovat správnost úkolu, a pokud to nepomůže, vraťte zařízení do výchozího stavu, abyste se daného problému úplně zbavili.
Přečtěte si také:
Přetaktování grafické karty AMD Radeon / NVIDIA GeForce
Přetaktování procesoru notebooku
Přetaktování procesoru Intel Core
Jak přetaktovat základní desky
Důvod 9: Fyzická porucha součástí
Posledním častým důvodem, proč se může objevit modrá obrazovka smrti, jsou fyzické problémy s použitými součástmi.Například životnost grafické karty se blíží ke konci nebo procesor začal selhávat kvůli neustálému přehřívání. Dále byste měli věnovat pozornost pevnému disku, protože se na něm mohou objevit chybné sektory a další chyby, které ovlivňují správné spuštění OS. Doporučujeme vám odkazovat se na speciální materiály na našem webu kliknutím na odkazy níže a zjistit vše o funkčnosti testovacích zařízení.
Více informací:
Kontrola výkonu procesoru
Jak zkontrolovat výkon RAM
Jak zkontrolovat fungování napájecího zdroje na PC
Kontrola výkonu grafické karty
Kontrola stavu SSD
Jak zkontrolovat vadné sektory pevného disku
Vytvoření výpisu paměti k identifikaci příčiny BSoD
Windows má funkci, která vám umožňuje vytvořit výpis paměti, když se objeví modrá obrazovka smrti. Nástroj automaticky uloží informace o fungujících ovladačích a také vytvoří snímek obrazovky s chybou Stop Code. Čtení takové skládky vám často umožní pochopit, který ovladač způsobil kritické vypnutí operačního systému a ke kterému programu nebo součásti patří. Nejprve musíte povolit možnost vytvořit takový soubor, abyste si jej mohli v budoucnu přečíst.
- Otevřít "Start" a přejděte do nabídky "Možnosti".
- Vyberte zde "Systém".
- Přejděte dolů v seznamu na levé straně okna a otevřete kategorii „O systému“.
- Najděte štítek, na který lze kliknout "Systémové informace".
- Přejít na sekci "Další parametry systému".
- V bloku Stáhnout a obnovit vybrat "Možnosti".
- Zbývá jen aktivovat automatický výpis paměti a v případě potřeby změnit cestu jeho ukládání.
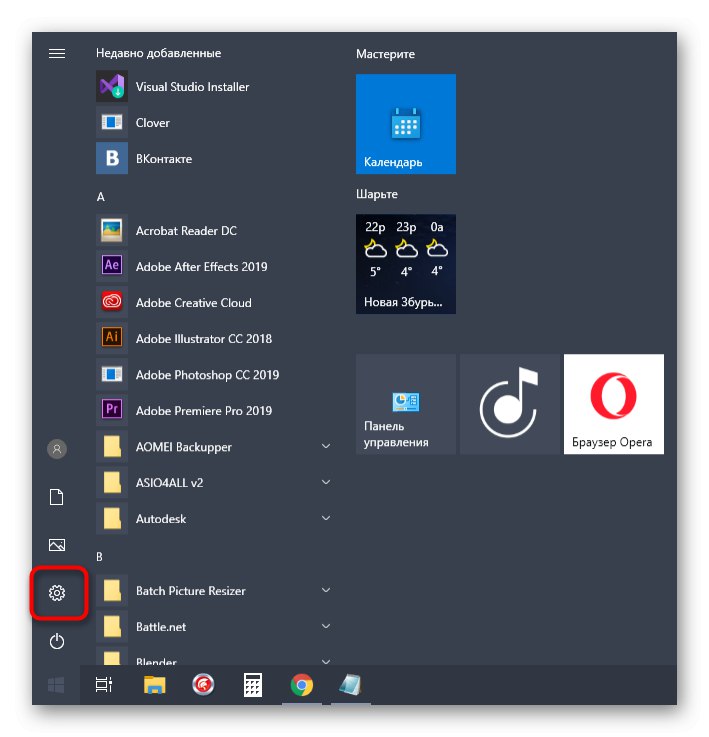
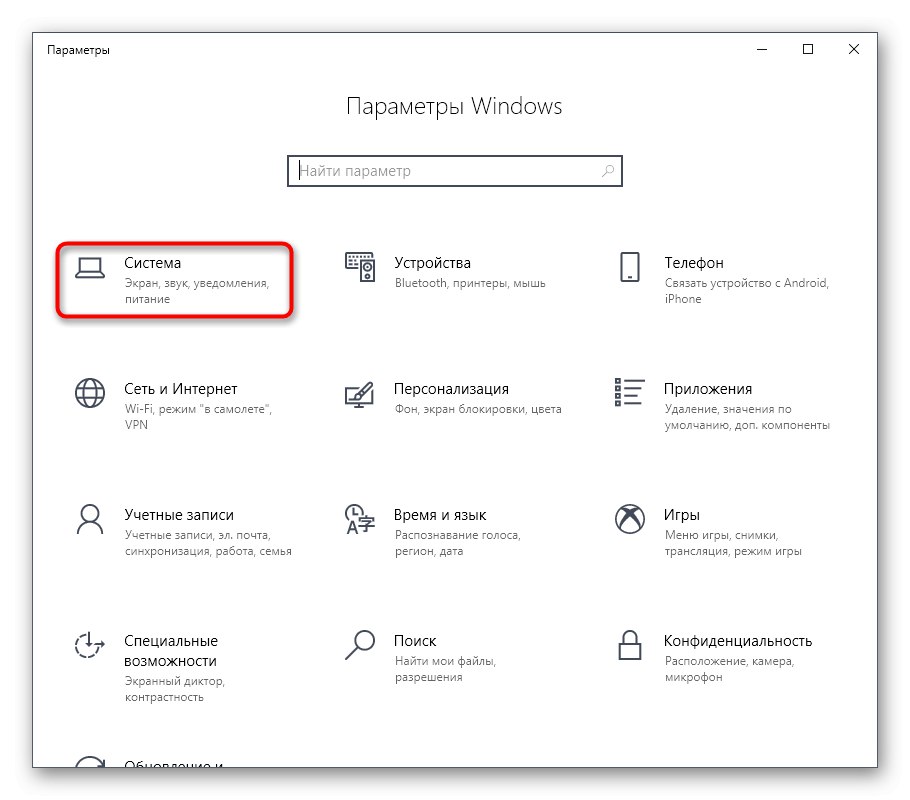

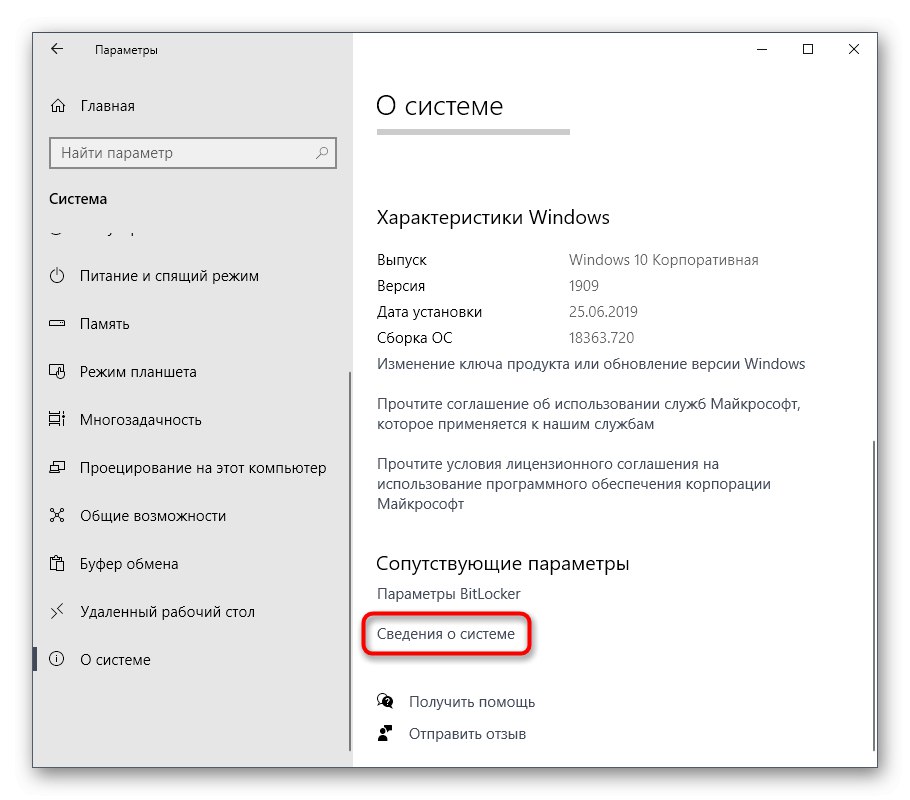
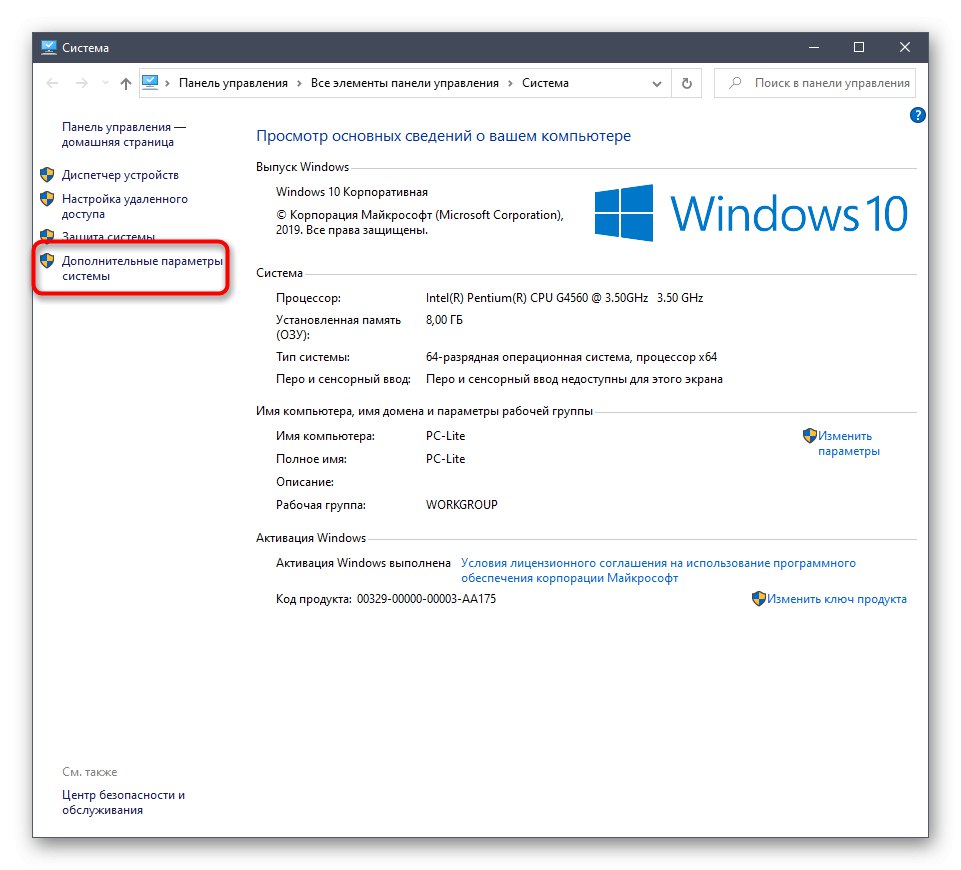
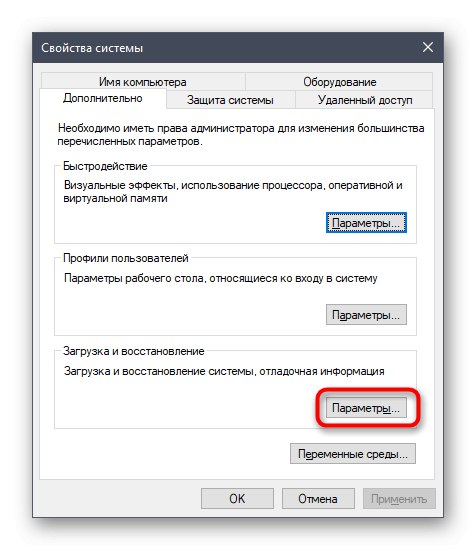
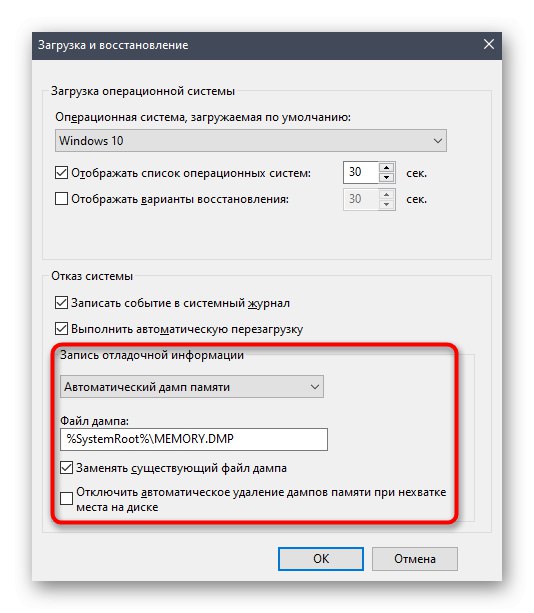
Nyní zbývá počkat, až se znovu objeví stop kód, aby bylo možné přečíst výpis paměti a určit zdroj problému. Pokud již byla povolena možnost vytvoření souboru, přejděte po cestě C: WindowsMinidump a otevřete tam objekt MEMORY.DMP prostřednictvím specializovaného programu. Jak to udělat, jsme již popsali v jiném článku.
Více informací: Otevírání výpisů paměti DMP
To byly hlavní důvody a doporučení pro opravu většiny chyb Stop Code ve Windows 10. Pokud znáte problémový kód, doporučujeme jej zadat do vyhledávání na našem webu. S největší pravděpodobností najdete úzce zaměřené vedení, které řeší tuto konkrétní výzvu.