Opravte modrou obrazovku smrti pomocí kódu 0x0000001a ve Windows 7
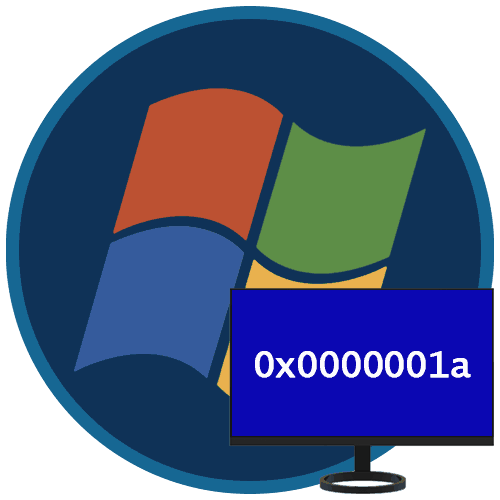
Modré obrazovky smrti nebo BSOD jsou výsledkem kritických systémových chyb. Ve většině případů tyto problémy narušují normální činnost počítače a vyžadují okamžitý zásah. V tomto článku budeme analyzovat příčiny a metody eliminace BSOD 0x0000001a v „sedmi“.
Obsah
Modrá obrazovka s kódem 0x0000001a ve Windows 7
Tuto chybu způsobuje několik faktorů a většina z nich je spojena s nesprávným provozováním paměti, a to jak provozními, tak konstantními (pevné disky). Navíc zařízení a jejich ovladače, některé programy nebo viry mohou „šikanovat“. Dále se podíváme na způsoby, jak řešit nejčastější příčiny BSOD 0x0000001a.
Důvod 1: Zařízení
Docela často je příčinou chyby nesprávná funkce nebo nekompatibilní zařízení se systémem. Problémy mohou nastat v důsledku jakýchkoli příloh - zvukových a grafických karet, síťových adaptérů, ovladačů RAID a externích jednotek (flash disky a pevné disky). 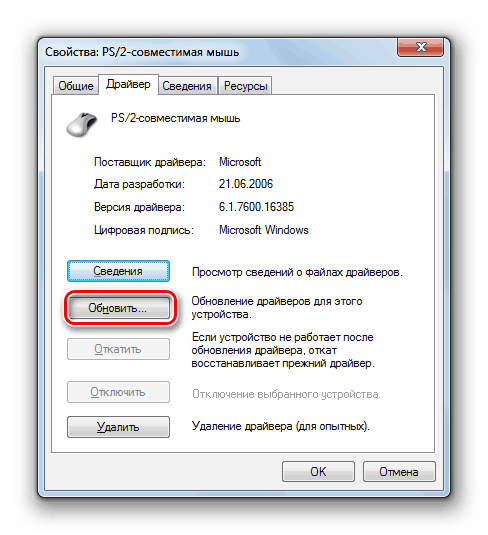
Kontrola toho, které zařízení je odpovědné za problém, je velmi jednoduché: je třeba střídat odpojení veškerého připojeného hardwaru a sledovat vzhled modré obrazovky. Pokud je zjištěna selhání součásti, zkuste ovladač aktualizovat (nejlépe z oficiálních webových stránek výrobce) nebo jej odmítnout použít. V takových situacích je rozumné kontaktovat servisní středisko a získat záruční servis.
Další podrobnosti:
Aktualizace ovladače v systému Windows 7
Aktualizace ovladačů grafických karet v systému Windows 7
Důvod 2: Zrychlení
Zvýšení frekvence komponent vede ke zvýšení výkonu, ale často také vede k selhání počítače. Problémy se navíc mohou objevit až po určité době v důsledku přítomnosti dalších vnějších faktorů. Například prvky odpovědné za napájení procesoru nebo grafické karty mají tendenci k „únavě“, tj. Ke ztrátě svých vlastností v důsledku vysokého zatížení. Zde pomůže pouze snížení frekvencí nebo úplné odmítnutí přetaktování.
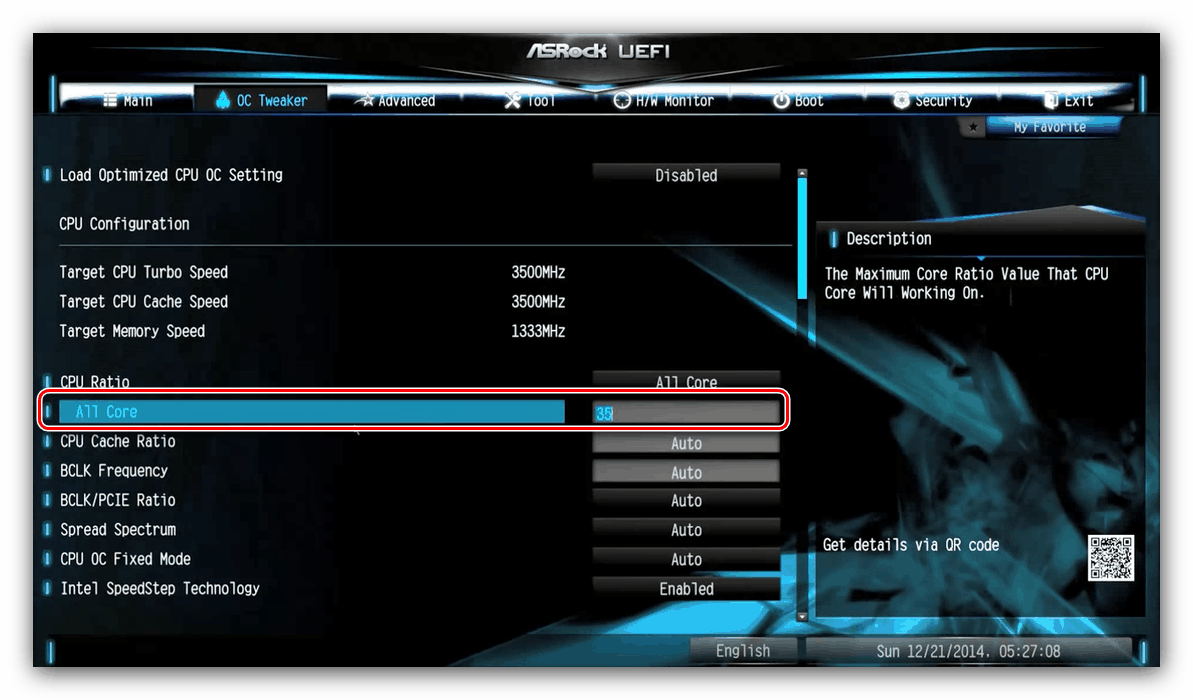
Další podrobnosti:
Jak přetaktovat procesor v systému BIOS
Jak přetaktovat grafickou kartu NVIDIA GeForce
Jak přetaktovat grafickou kartu AMD Radeon
Jak nastavit frekvenci paměti RAM v systému BIOS
Chyby se nevyhnutelně objeví také při připojení nového hardwaru k dříve přetaktovanému systému. Pokud jste přidali paměťové karty nebo vyměnili procesor, nezapomeňte resetovat BIOS základní desky. Stejná technika pomůže vrátit nastavení k původním nastavením s problémy s přetaktováním.

Další podrobnosti:
Obnovte nastavení systému BIOS
Co je Obnovit výchozí v systému BIOS
Důvod 3: Problémy s RAM
Důvody spojené s RAM jsou následující:
- Přetaktování;
- Neslučitelnost proužků mezi sebou;
- Vadné moduly.
Problémy s přetaktováním jsme zjistili ve druhém odstavci. V takových případech stačí resetovat BIOS. Problémy s nekompatibilitou mohou nastat při použití modulů lišících se frekvencí nebo produkovaných různými prodejci. Je třeba věnovat pozornost samotným výrobcům „plechovek“ (čipy). Například lamely s čipy Samsung mohou být „rozmarné“ z okolí pomocí Micron nebo Hynix. Kromě toho existují jedno a dvouřadé moduly. V prvním případě jsou mikroobvody umístěny pouze na jedné straně desky a ve druhém na dvou. Kombinace těchto dvou typů mohou vést k chybám. RAM od různých stran, dokonce od stejného výrobce a se stejnými parametry, docela často odmítá normálně fungovat společně.
Na základě všeho výše uvedeného, při výběru paměti RAM, zejména pokud je další vybavení vybaveno dalším hardwarem, měli byste si pamatovat všechny tyto nuance. Při upgradu systému je lepší koupit celou sadu paměti RAM najednou, abyste se vyhnuli problémům. Pokud vzniknou problémy s již existujícími lamelami, můžete identifikovat ty špatné tím, že je odpojíte od PC a vyzkoušíte různé kombinace.
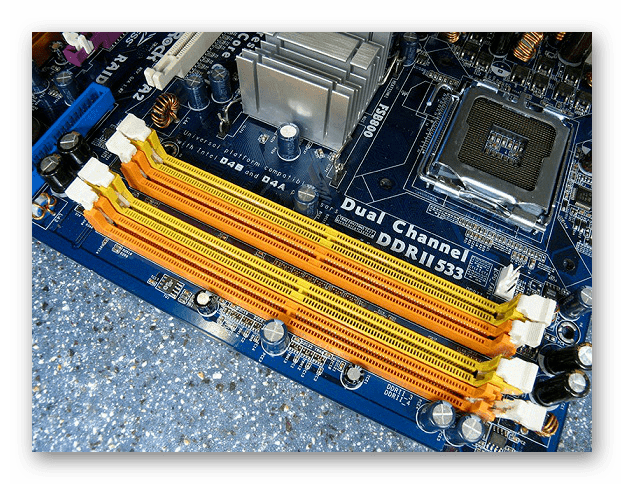
Přečtěte si také: Jak si vybrat RAM
Nejčastější příčinou BSOD je porucha RAM. Pomocí speciálních programů, třetích stran i systému, můžete určit, v jakých problémech se sloty se vyskytují. V případě chyb vypněte lištu nebo ji vyměňte za novou.
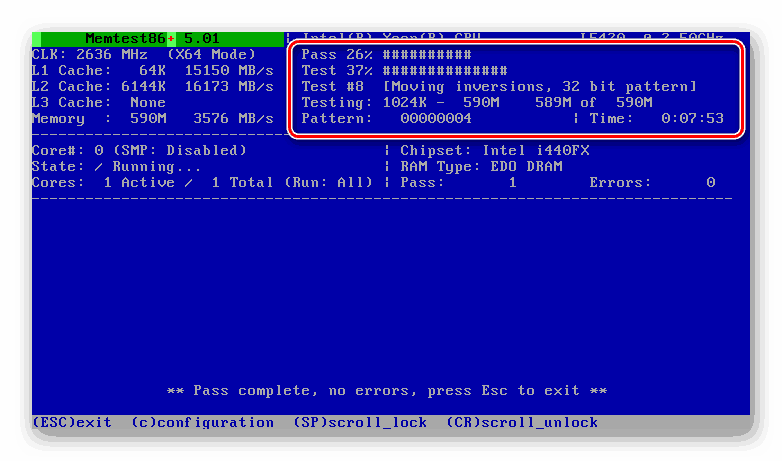
Další podrobnosti:
Kontrola RAM v počítači se systémem Windows 7
Jak zkontrolovat výkon RAM
Důvod 4: Pevný disk
Diskutovaná chyba může také nastat kvůli hardwarovým problémům s pevným diskem, a to jak systému, tak obsahujícímu program, během kterého dojde k „havárii“. Pokud se jedná o pevný disk (s palačinkami), vyplatí se zkontrolovat přítomnost „špatných“ sektorů. Pokud jsou identifikovány, je nutné v nejbližší době přenést informace na jiné médium a toto by mělo být buď odesláno do klidu (případně doručeno v rámci záruky), nebo použito jako uložení důležitých souborů.
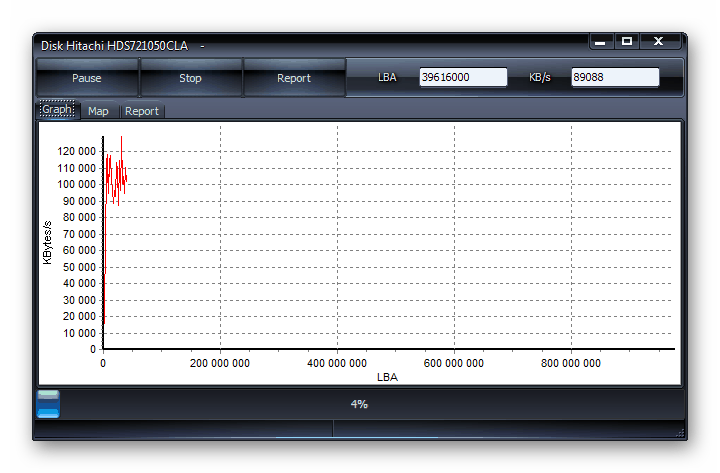
Další podrobnosti: Zkontrolujte disk na chyby v systému Windows 7
K testování zdravotního stavu SSD se používají další nástroje, které čtou zařízení SMART a určují jeho „zdraví“. Pokud programy identifikují problémy, pak je takový disk extrémně nežádoucí použít pro jakýkoli účel. Důvodem je skutečnost, že na rozdíl od pevného disku takové disky „umírají“ okamžitě a navždy.
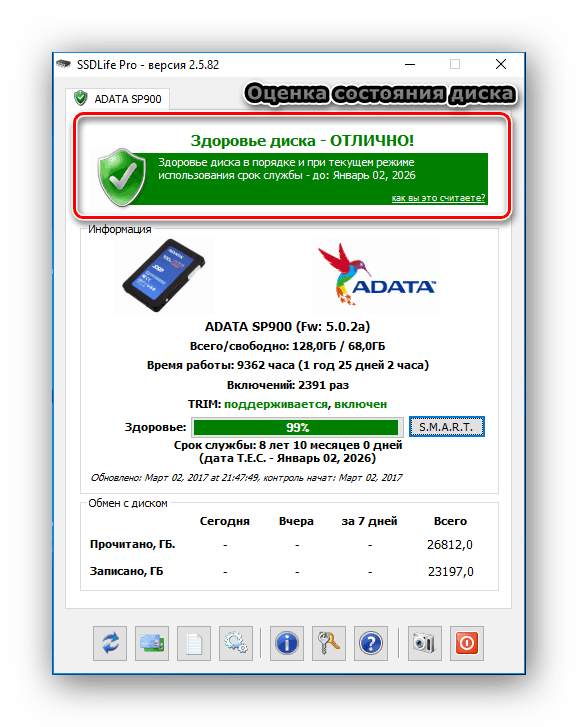
Další podrobnosti: Zkontrolujte chyby SSD
Důvod 5: Stránkovací soubor
Soubor stránky (virtuální paměť) je zvláštní oblast na disku, na které jsou „nevyžádané informace z hlavní paměti“ „naskládány“. Výše jsme popsali možné problémy s „tvrdými“ problémy, které mohou také ovlivnit fungování tohoto souboru. Kromě toho se data, která se tam ukládají, někdy stanou nepoužitelnými a když jsou znovu požádáni, způsobí chyby. V takových případech můžete znovu vytvořit, tj. Zakázat a poté povolit virtuální paměť, případně i na jiné jednotce. Touto akcí odstraníme všechny informace a připravíme nový prostor pro psaní a čtení.
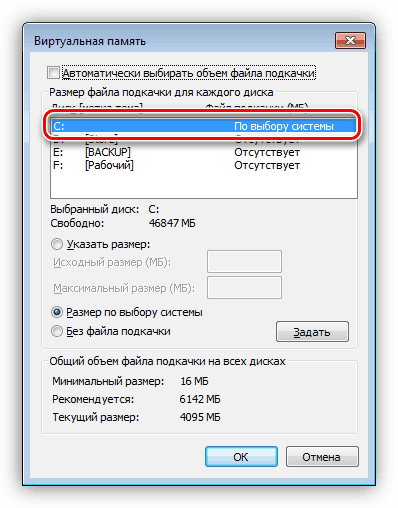
Číst dál: How vytvořit , odpojit , změnit odkládací soubor ve Windows 7
Důvod 6: Programy a ovladače
Je těžké přesně říci, které programy mohou vést k selhání, o kterém diskutujeme, ale jejich typ lze určit. Jedná se o různé zástupce softwaru pro práci s RAM a obslužných programů, které mohou nahradit standardní systémové. V zásadě se jedná o „čisticí prostředky“ a prostředky pro monitorování teploty, zatížení atd. Pokud je operace BSOD během provozu takové aplikace přerušena, musí být odstraněna nebo znovu nainstalována.
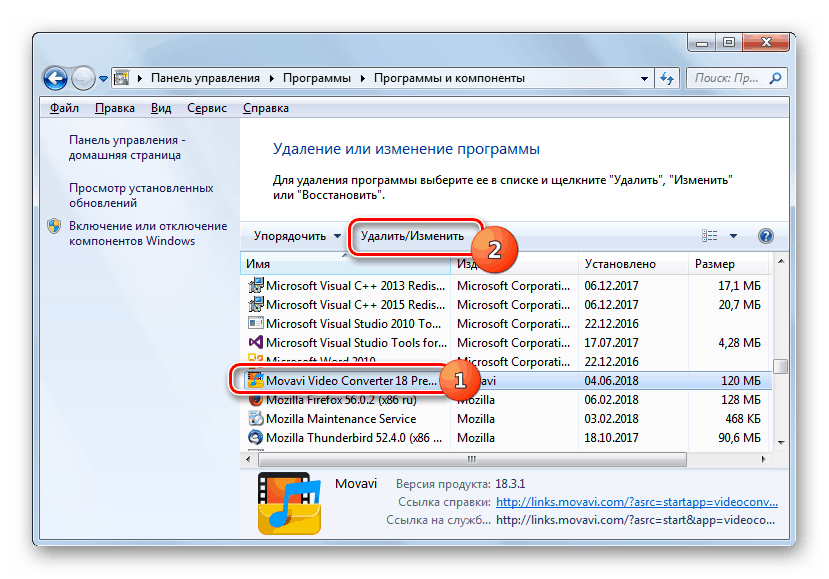
Další podrobnosti: Přidání nebo odebrání programů v systému Windows 7
Pokud jde o řidiče, měla by být zvláštní pozornost věnována těm, kteří běží společně se systémem. Jde v zásadě o software pro zařízení, která obsahují veškerý připojený hardware (viz první odstavec), a také virtuální zařízení. Pokud mluvíme o grafické kartě, můžete její ovladač přeinstalovat podle níže uvedených pokynů. „Palivové dřevo“ pro jiné přílohy se obvykle dodává jako samostatný program, který lze znovu nainstalovat obvyklým způsobem (viz výše).
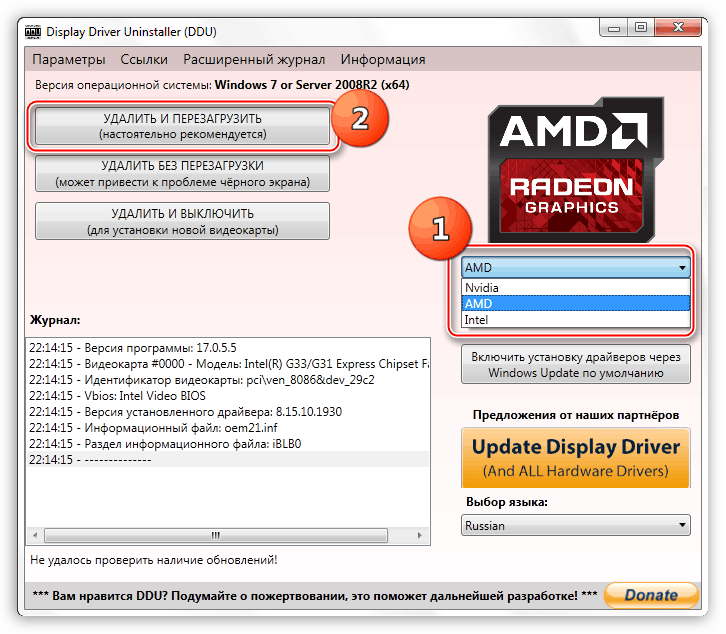
Další podrobnosti: Přeinstalace ovladače grafické karty
Existují také zařízení, pro která jsou ovladače již zabudovány do systému, a práce s nimi je možná pouze prostřednictvím „Správce zařízení“ . Tento modul snap-in zobrazuje možné chyby v činnosti řídicích programů, které lze odstranit a znovu nainstalovat. Problémy jsou signalizovány žlutými a červenými ikonami vedle názvů.
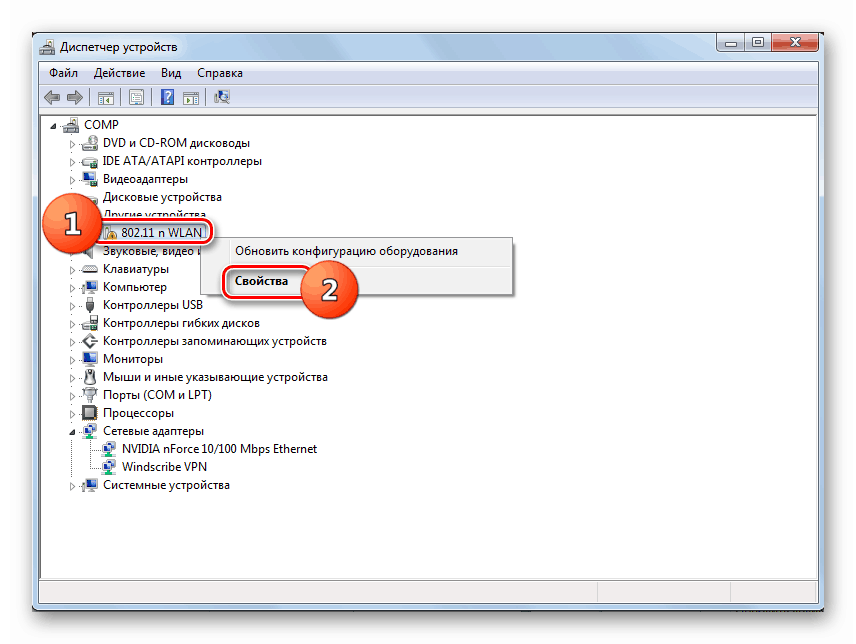
Další podrobnosti:
Řešení problému s neznámým zařízením ve Správci zařízení v systému Windows 7
Řešení chyby: „Pro zařízení nebyly nainstalovány žádné ovladače (kód 28)“
Hlavní funkce „Správce zařízení“ ve Windows 7
Ve třetím článku jsou potřebné informace obsaženy v odstavci „Práce s řidiči“ .
Pokud není možné identifikovat „tyran“ a všechny manipulace nevedly k požadovanému výsledku, pomůže obnovení systému. Hlavní věcí, kterou si musíte zapamatovat, je, kdy a po jakých akcích se selhání začalo.
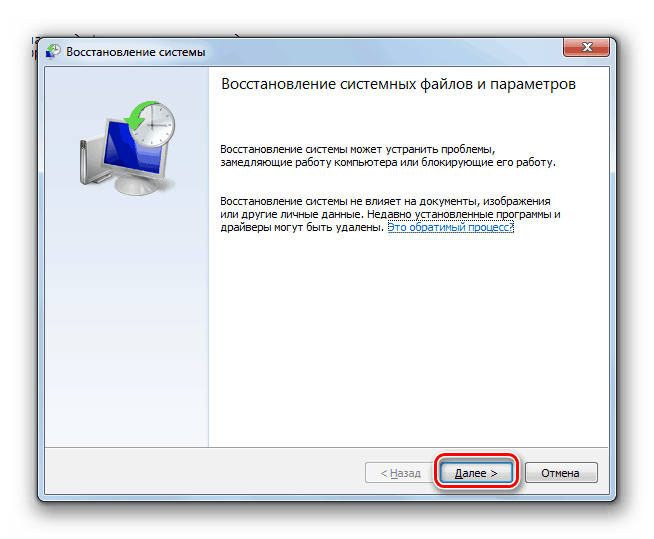
Další podrobnosti: Obnovení systému ve Windows 7
Důvod 7: Aktualizace
Aktualizace kromě přidávání nových funkcí a zlepšování zabezpečení zajišťují kompatibilitu programů a ovladačů zařízení. Pokud systém nemá potřebné aktualizace, mohou se objevit chyby, včetně 0x0000001a. Zvláštností této metody je odebrat všechny ručně nainstalované ovladače a programy popsané v odstavci 6, nainstalovat všechny balíčky prostřednictvím Centra aktualizací a znovu nainstalovat potřebný software.
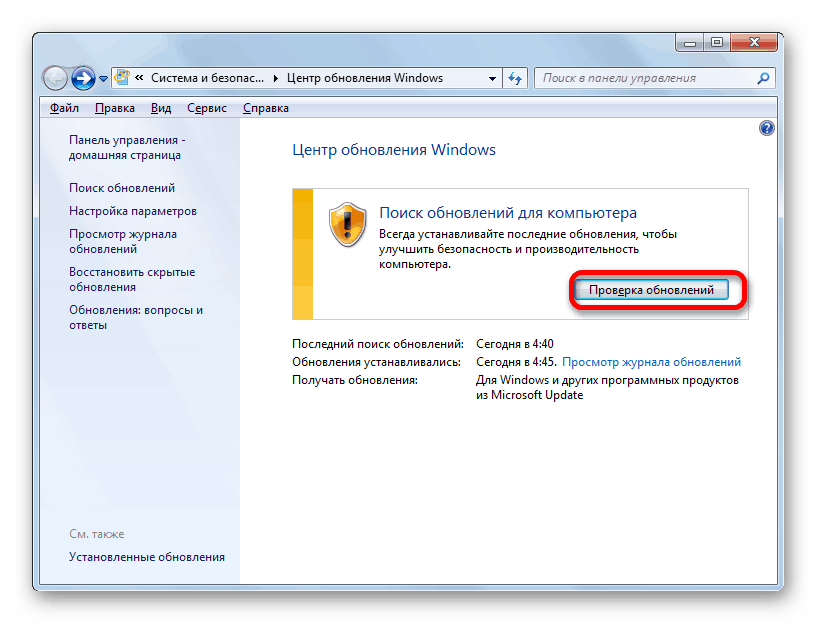
Další podrobnosti: Jak aktualizovat počítač se systémem Windows 7
Důvod 8: Systémové soubory
Před použitím nástrojů popsaných v této části byste měli vzít v úvahu skutečnost, že jejich použití může vést k nefunkčnosti systému Windows. Ohroženy jsou pirátské sestavy a systémy, které prošly významnými změnami, například při instalaci některých motivů třetích stran nebo při načítání obrazovek. Kromě toho, pokud došlo k virovému útoku, který poškodil klíčové komponenty, jsou také možné nepříjemné následky. 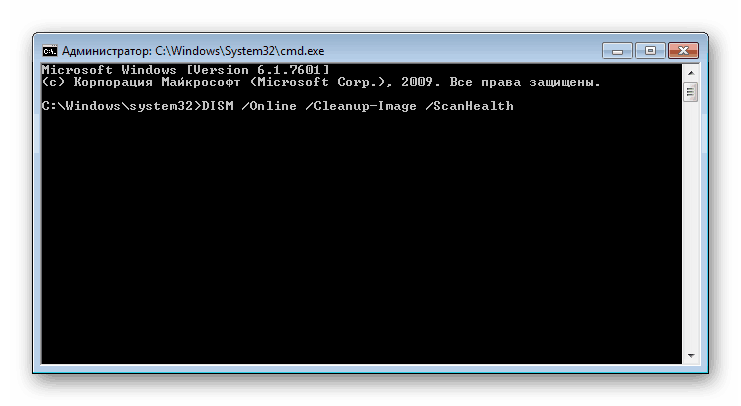
Pokud se přesto rozhodnete uchýlit se k této metodě, zvažte ji podrobněji. Z různých důvodů mohou být systémové soubory, které jsou odpovědné za normální fungování systému, poškozeny. V takové situaci je můžete zkusit obnovit. To se provádí pomocí obslužného programu SFC nebo obrazového systému DISM . Pokyny pro jejich použití jsou uvedeny níže.
Další podrobnosti:
Obnova systémových souborů ve Windows 7
Obnova poškozených součástí ve Windows 7 pomocí DISM
Důvod 9: Viry
Škodlivé programy mohou v závislosti na záměrech tvůrce buď jednoduše monitorovat uživatele, aby ukradl osobní údaje, nebo může systému nenapravitelně poškodit. V souvislosti s dnešním problémem nás zajímá. Takové viry mají ve svém arzenálu funkce, které umožňují nejen měnit různé parametry, ale také pronikat poměrně hluboko „pod kapotou“ systému Windows, poškozovat nebo vyměňovat ovladače a systémové komponenty. Jak zjistit infekci a následně odstranit škůdce, je uvedeno v materiálu na níže uvedeném odkazu.
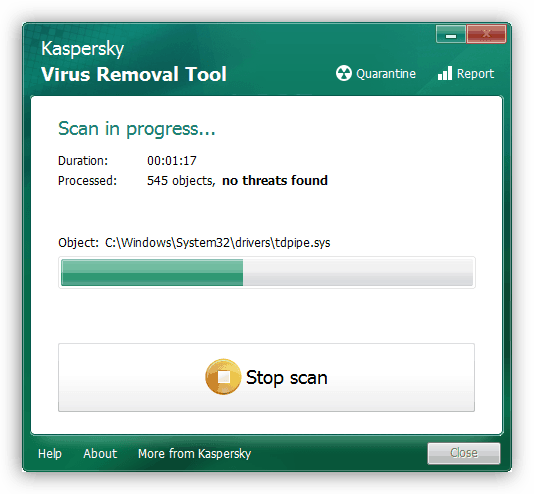
Další podrobnosti: Boj proti počítačovým virům
Závěr
Ze všeho výše uvedeného je zřejmé, že identifikace a odstranění příčin BSOD s kódem 0x0000001a je poměrně obtížné, takže musíte dodržovat určitý algoritmus. Nejprve musíte resetovat všechna nastavení, která byla změněna během přetaktování, a pak věnovat pozornost nově připojeným zařízením. Následuje test RAM a pevných disků. Po odstranění všech „železných“ faktorů můžete přistoupit k vyhledávání a eliminaci softwaru. Pokud jsou všechny prostředky vyčerpány, pomůže pouze přeinstalování systému nebo jeho vrácení zpět na tovární nastavení.
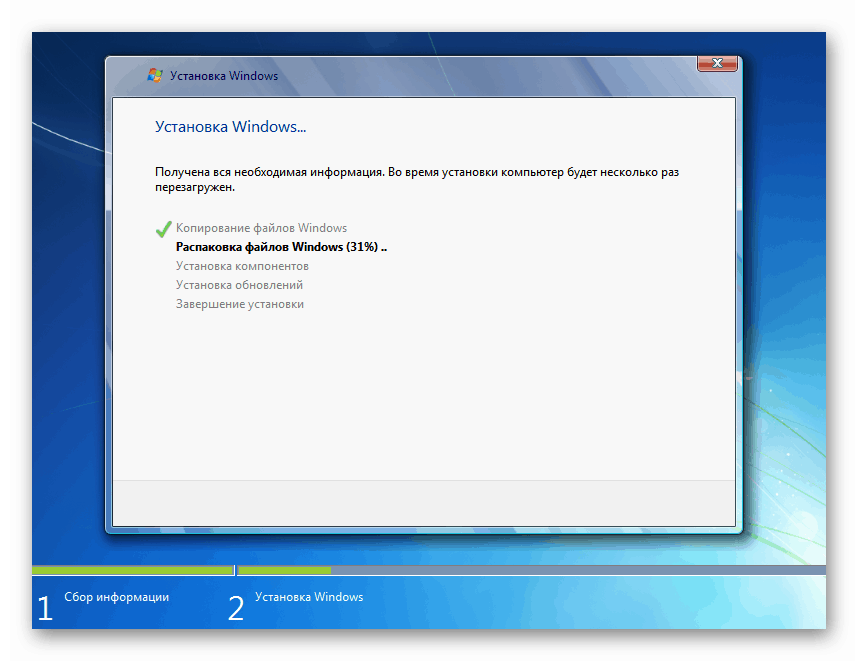
Další podrobnosti:
Jak nainstalovat systém Windows 7 z jednotky Flash
Jak přeinstalovat Windows 7 bez disku a jednotky Flash
Jak obnovit systém Windows 7 na tovární nastavení
Musíte také vědět, že tato chyba vyžaduje okamžitý zásah, jinak hrozí, že v blízké budoucnosti dojde ke ztrátě všech důležitých dat.