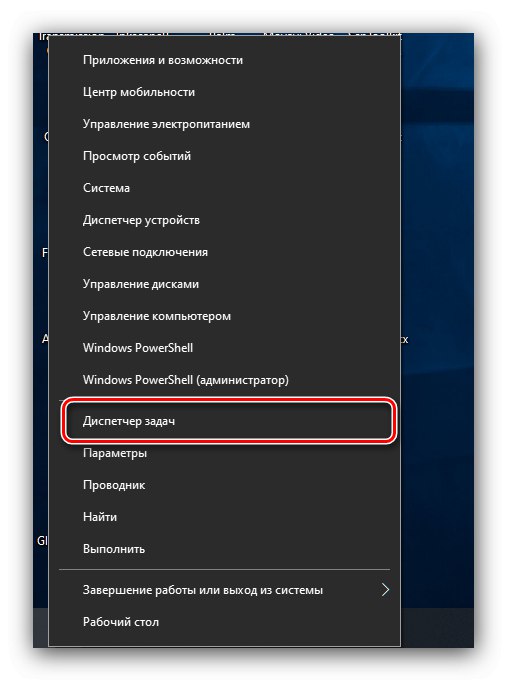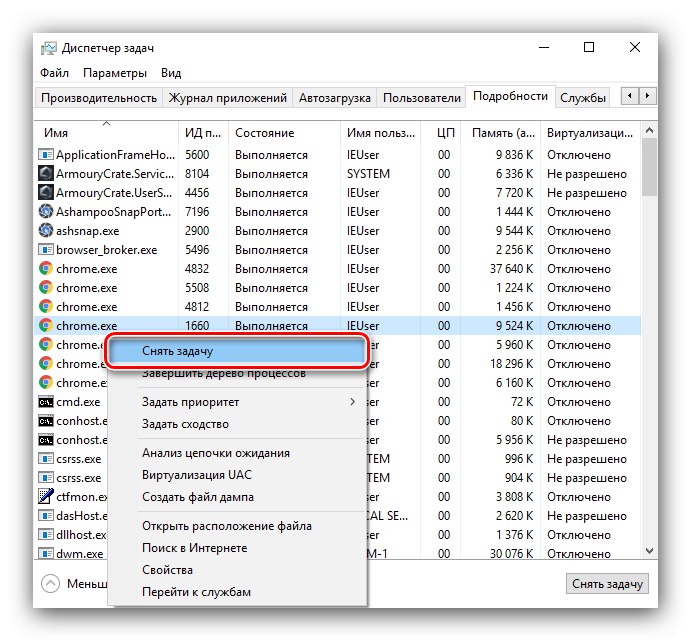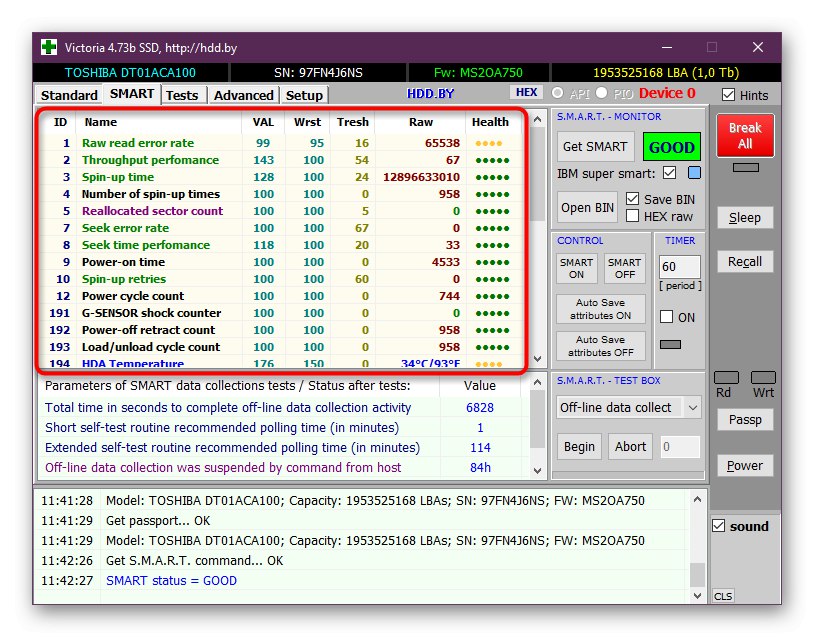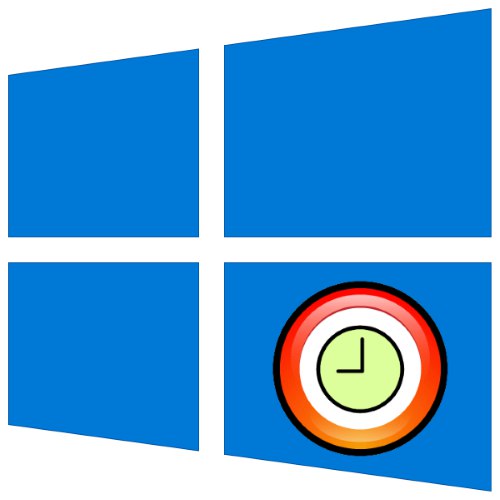
Pro některé uživatele je důležité, aby se počítač se systémem Windows 10 rychle vypnul, ale někdy tento proces trvá příliš dlouho. Dnes chceme navrhnout metody k odstranění tohoto problému.
Metoda 1: Vykládání aplikací
Nejčastěji se počítač na dlouhou dobu vypne kvůli velkému počtu procesů náročných na zdroje, protože jejich vykládání je věnováno času. Ale můžete to udělat ručně.
- Nejjednodušší možností je použít snap "Správce úloh"... Lze jej spustit stisknutím kombinace kláves Ctrl + Shift + Esc nebo kliknutím pravým tlačítkem na hlavní panel a výběrem příslušné položky v místní nabídce.
![Spusťte Správce úloh a opravte dlouhé odstávky počítače se systémem Windows 10]()
Více informací: Způsoby spuštění Správce úloh v systému Windows 10
- Otevřete kartu "Procesy" a zkontrolujte sloupce "PROCESOR", "Paměť", "Disk" a najděte pozice, které systém nejvíce zatěžují. Pokud je jedním z nich strom, rozbalte jej jediným kliknutím Nátěry... Klepněte na PKM podle potřeby a vyberte možnost „Podrobnosti“.
- Na kartě „Podrobnosti“ znovu klikněte pravým tlačítkem na požadovanou položku a použijte tuto možnost „Odebrat úkol“.
![Dokončení procesu opravy dlouhého vypnutí počítače se systémem Windows 10]()
Potvrďte svou touhu.
- Opakujte kroky 2 až 5 pro všechny programy, které chcete ručně dokončit.
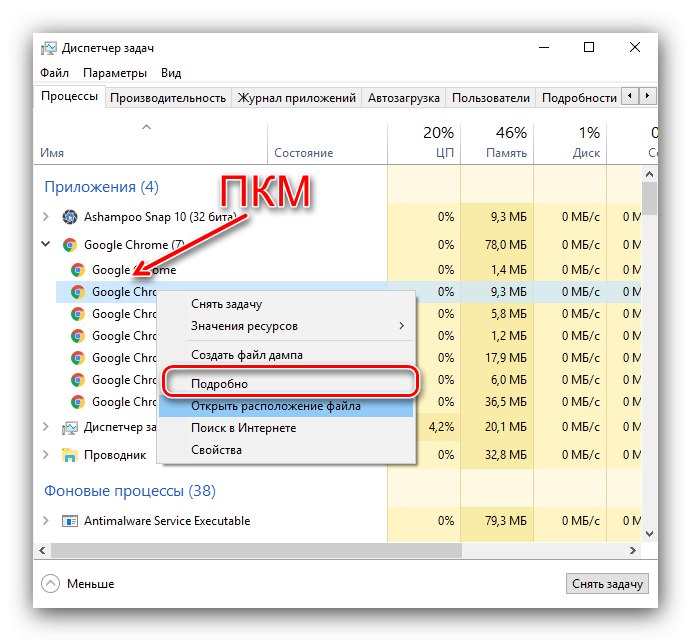
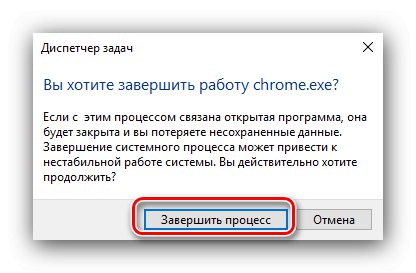
Zkuste vypnout počítač - operace se pravděpodobně výrazně zrychlí.
Metoda 2: Vyčistěte spouštěcí adresář
Velké množství spouštěcích programů může také zpomalit vypnutí systému. Chcete-li jej vyčistit, postupujte podle následujícího algoritmu:
- Otevřít "Správce úloh" (viz předchozí metoda), ve které přejděte do sekce "Spuštění"... Pečlivě si přečtěte seznam, vyberte možnosti, které nepotřebujete, a klikněte na tlačítko „Zakázat“.
- Po vyčištění použijte kombinaci Win + R spustit nástroj "Běh"... Zadejte do něj požadavek
shell: Spuštěnía klikněte "OK". - Ve složce, která se otevře, odstraňte zástupce libovolnou přijatelnou metodou - například kliknutím Shift + Del.
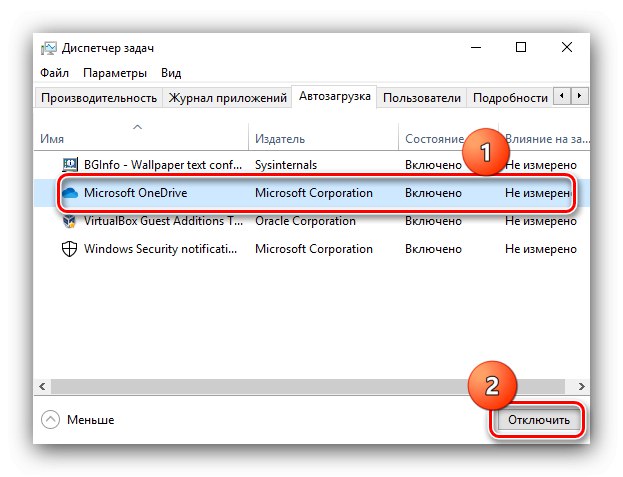
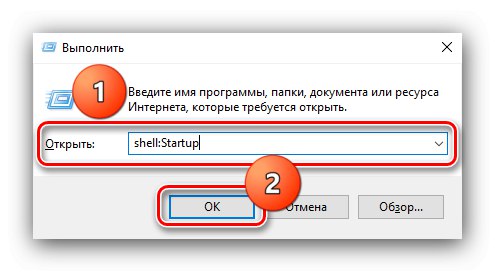
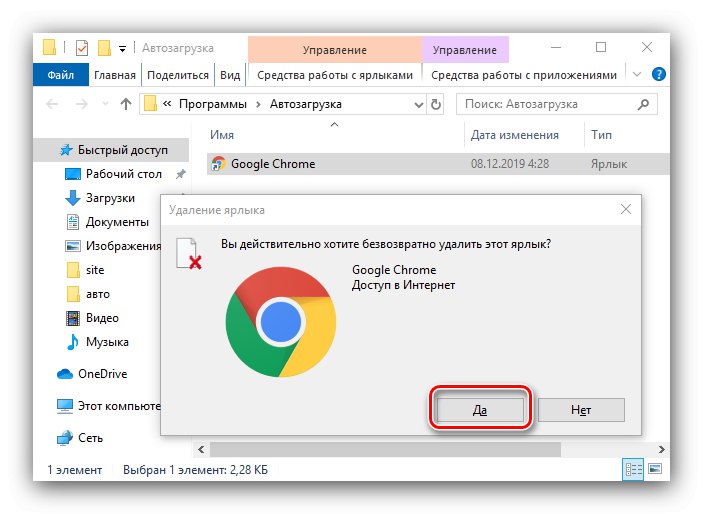
Vypnutí by nyní mělo být rychlejší.
Metoda 3: Optimalizace paměti RAM
Uvažovaný problém nastává také kvůli vysokému zatížení RAM. První věcí, kterou v takové situaci musíte udělat, je optimalizovat spotřebu RAM.
Více informací: Optimalizace paměti RAM v systému Windows 10
Také nebude nadbytečné vyčistit jeho mezipaměť, ve které vám pomůže následující instrukce.
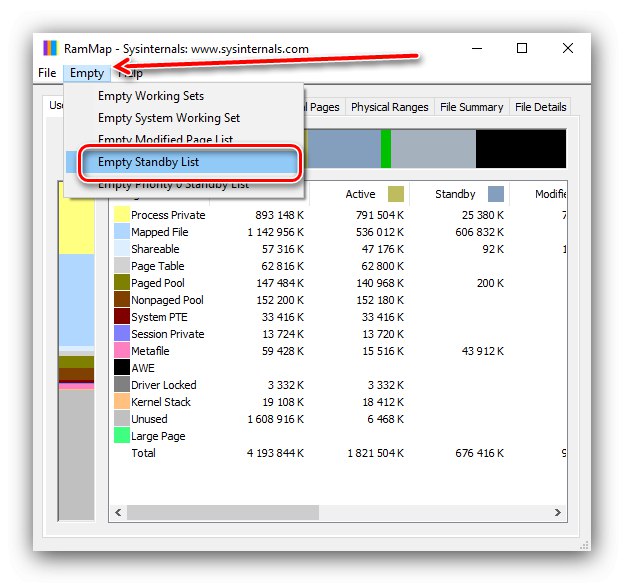
Více informací: Jak vymazat mezipaměť RAM v systému Windows 10
Metoda 4: Zakažte rychlé spuštění
Funkce rychlého spuštění zrychluje spuštění počítače a operačního systému, ale někdy za cenu zpomalení při vypnutí. Je rozumné tuto možnost deaktivovat a zkontrolovat výsledek.
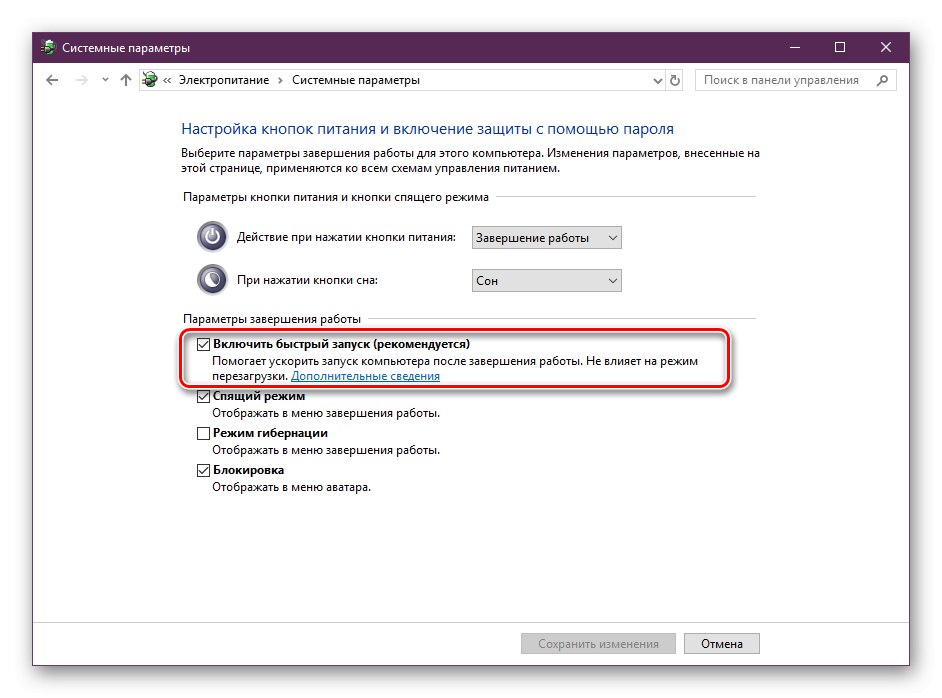
Více informací: Zakažte rychlé spuštění ve Windows 10
Metoda 5: Zlepšení výkonu
Dlouhé vypnutí systému může být známkou nedostatečného výkonu počítače. Nejlepším řešením by byla aktualizace komponent, ale to není vždy možné. Naštěstí doladění systému Windows dosáhne určitého výsledku.
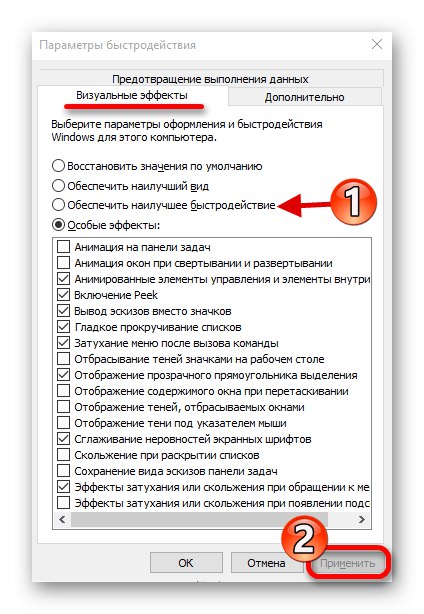
Více informací: Zlepšení výkonu počítače se systémem Windows 10
Metoda 6: Řešení potíží s hardwarem
Pomalé vypnutí počítače je možné z hardwarových důvodů. Chcete-li to zjistit, postupujte takto:
- Odpojte periferní zařízení USB od počítače nebo notebooku: flash disky, externí disky, klávesnice, myši atd.
- Uvolněte také další porty (např. PS / 2, COM, FireWire), pokud existují.
- Zkontrolujte stav konektorů - systém často kvůli kontaminaci nebo poruše zvažuje, že jsou k nim připojena zařízení.
- Vyzkoušejte interní součásti, jako je pevný disk a moduly RAM.
![Kontrola stavu pevného disku k opravě dlouhých vypnutí počítače se systémem Windows 10]()
Více informací:
Kontrola RAM ve Windows 10
Kontrola stavu pevného disku
Pokud budou nalezeny závady hardwaru, bude nutné vyměnit vadný prvek.
Provedli jsme vás metodami, kterými můžete urychlit vypnutí počítače se systémem Windows 10.