Metody opravy chyby "Nelze najít jednotku USB" v nástroji pro vytváření médií Windows 10
Bez ohledu na to, jak pečlivě používáte váš operační systém, tak či onak, dříve či později přijde okamžik, kdy je budete muset znovu nainstalovat. Často se v takových situacích uživatelé uchýlí k používání oficiálních nástrojů. Nástroje pro vytváření médií . Ale co dělat, pokud uvedený software odmítne rozpoznat jednotku flash v operačním systému Windows 10 ? To je to, o čem se budeme zabývat v tomto článku.
Obsah
Možnosti pro opravu chyby "Nelze najít jednotku USB"
Než začnete používat níže popsané metody, důrazně doporučujeme, abyste střídavě připojili jednotku USB ke všem konektorům vašeho počítače nebo notebooku. Nemůžeme vyloučit možnost, že chyba není software, ale samotné zařízení. Pokud je výsledek testu vždy zobrazen na obrázku níže, použijte jedno z níže popsaných řešení. Okamžitě upozorňujeme na skutečnost, že jsme vyslovili pouze dvě obecné možnosti pro opravu chyb. V komentářích napište o všech nestandardních problémech.
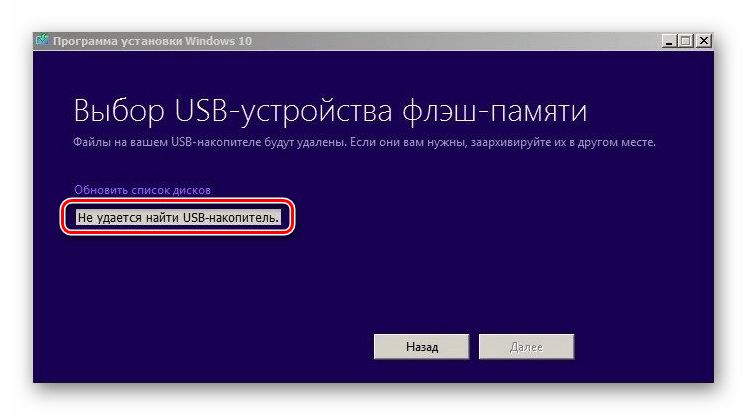
Metoda 1: Formátování jednotky USB
Nejprve v případě, že nástroje Media Creation Tools neuvidí USB flash disk, měli byste ji zkusit formátovat. To je velmi snadné:
- Otevřete můj počítač . V seznamu jednotek najděte jednotku USB flash a klikněte pravým tlačítkem na její název. V zobrazené nabídce klikněte na řádek "Formát ..." .
- Dále se objeví malé okno s možnostmi formátování. Ujistěte se, že ve sloupci "Souborový systém " je vybrána možnost "FAT32" a v níže uvedeném poli je nastavena "Standardní velikost clusteru" . Dále doporučujeme zrušit zaškrtnutí políčka vedle možnosti Rychlé formátování (vymazání obsahu) . Výsledkem je, že proces formátování bude trvat déle, ale disk bude dokonalejší.
- Zbývá pouze stisknout tlačítko "Start" v dolní části okna, potvrdit požadovanou operaci a počkat až do dokončení formátování.
- Po určité době se na obrazovce objeví zpráva o úspěšném dokončení operace. Zavřete ji a zkuste znovu spustit nástroje pro vytváření médií. Ve většině případů po dokončení manipulace bude disk Flash správně rozpoznán.
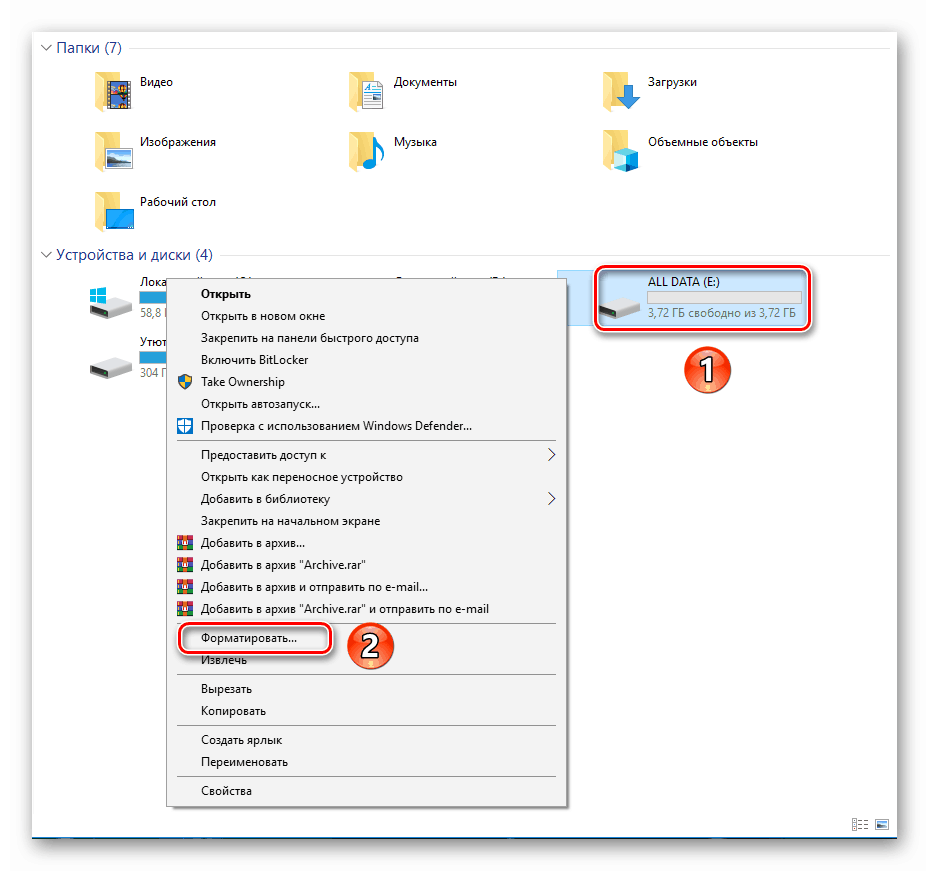
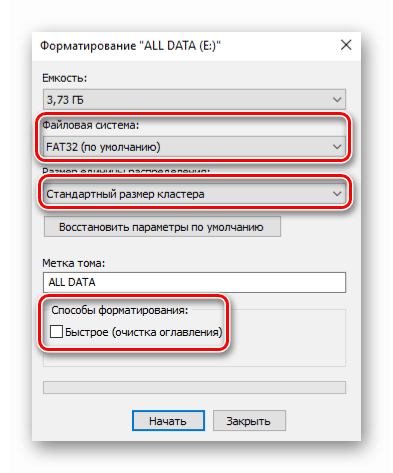
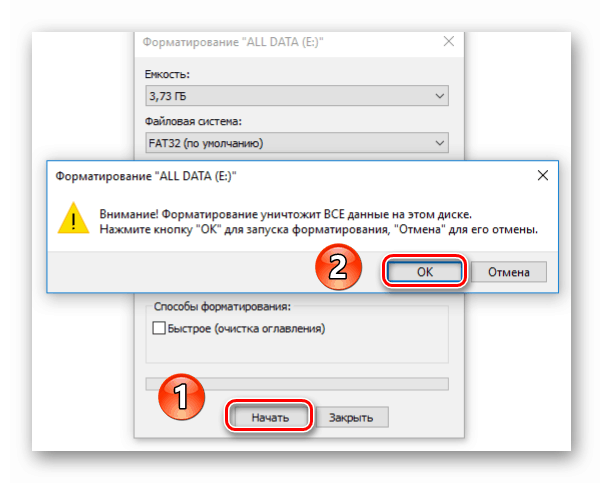
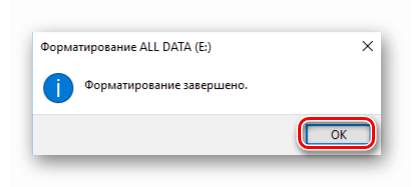
Pokud výše uvedené kroky vám nepomohly, měli byste zkusit jinou metodu.
Metoda 2: Použijte jinou verzi softwaru
Jak název naznačuje, toto řešení extrémního problému je jednoduché. Faktem je, že program Media Creation Tools, jako každý jiný software, je dostupný v různých verzích. Je možné, že verze, kterou používáte, je v konfliktu s operačním systémem nebo jednotkou USB. V takovém případě jednoduše stáhněte jinou distribuci z Internetu. Číslo sestavení je obvykle uvedeno v názvu samotného souboru. Obrázek níže ukazuje, že v tomto případě je 1809 .
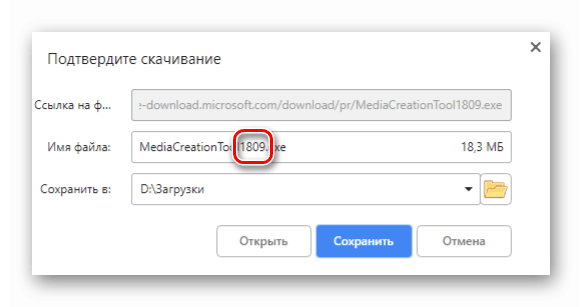
Složitost této metody spočívá v tom, že na oficiálních webových stránkách společnosti Microsoft je uvedena pouze nejnovější verze programu, a proto budou starší na stránkách třetích stran. To znamená, že musíte být velmi opatrní, abyste s počítačem spolu se softwarem nenakupovali viry do počítače. Naštěstí existují speciální renomované online služby, kde můžete okamžitě zkontrolovat soubory ke stažení pro škodlivé nástroje. Již jsme napsali o prvních pět takových zdrojů.
Více informací: Online skenování systému, souborů a odkazů na viry
V 90% případů pomocí jiné verze nástrojů Media Creation pomáhá vyřešit problém s jednotkou USB.
To uzavírá náš článek. Závěrem bych vám chtěl připomenout, že můžete vytvořit bootovací jednotky nejen pomocí nástroje uvedeného v článku - v případě potřeby se můžete vždy uchýlit k používání softwaru jiného výrobce.
Více informací: Programy k vytvoření spouštěcí jednotky flash
