Řešení chyby „Chyba vstupní stránky jádra“ v systému Windows 7

Mnoho uživatelů operačních systémů se alespoň jednou za život setkalo s výskytem modré obrazovky smrti (BSoD). K tomu může dojít jak při spuštění počítače, tak při provádění jakékoli akce na něm. Zpráva zobrazená na obrazovce v takových situacích obsahuje kód nebo podrobný popis toho, co se stalo, ze kterého může uživatel tyto informace prostudovat a hledat řešení na základě dostupných informací. Dnes bychom chtěli hovořit o chybě zvané „Chyba inpage dat jádra“ ve Windows 7. Dále se seznámíte s hlavními příčinami tohoto problému a seznámíte se se všemi dostupnými metodami řešení.
Obsah
- Řešení chyby „Chyba vstupní stránky jádra“ v systému Windows 7
- Metoda 1: Zkontrolujte volné místo v systémovém oddílu jednotky
- Metoda 2: Konfigurace odkládacího souboru
- Metoda 3: Nainstalujte nejnovější aktualizace systému Windows
- Metoda 4: Aktualizace ovladačů
- Metoda 5: Zkontrolujte integritu systémových souborů
- Metoda 6: Vyčistěte a obnovte registr
- Metoda 7: Zkontrolujte funkčnost paměti RAM
- Metoda 8: Ověřte výkon jednotky
Řešení chyby „Chyba vstupní stránky jádra“ v systému Windows 7
Vzhled výše uvedené Modré obrazovky smrti ukazuje, že došlo k závažné chybě, díky níž je nemožné pokračovat v práci v OS bez předběžného restartu. Pokud nebyla žádost odeslaná do jádra načtena do paměti RAM nebo odeslána na pevný disk, dojde k chybě „Chyba datové stránky jádra“ . Hlavními podezřelými jsou RAM a nainstalovaná jednotka, protože mezi nimi existuje vztah. Problémy se softwarem by však neměly být vyloučeny. Pokud se BSoD objeví při pokusu o spuštění systému Windows a nemůžete si jej vůbec stáhnout, jděte rovnou k diagnostickým metodám pro součásti a doporučujeme, aby všichni ostatní začali s volbami softwaru, počínaje jednoduchou první a přechodem ke složitějším a konkrétnějším.
Metoda 1: Zkontrolujte volné místo v systémovém oddílu jednotky
Chyba při načítání žádosti o stránku jádra do paměti je velmi často spojena s nedostatkem místa v systémové oblasti pevného disku nebo SSD. Nyní ne všichni uživatelé mohou přepnout na svazkové jednotky, které umožňují ukládat absolutně všechny informace. Proto není možné vyloučit tuto možnost ze seznamu možných důvodů. Pokud se vám podaří spustit operační systém, doporučujeme okamžitě přejít do části „Tento počítač“ a zjistit, kolik volného místa na jednotce C zůstává, kde C je písmeno systémového svazku.
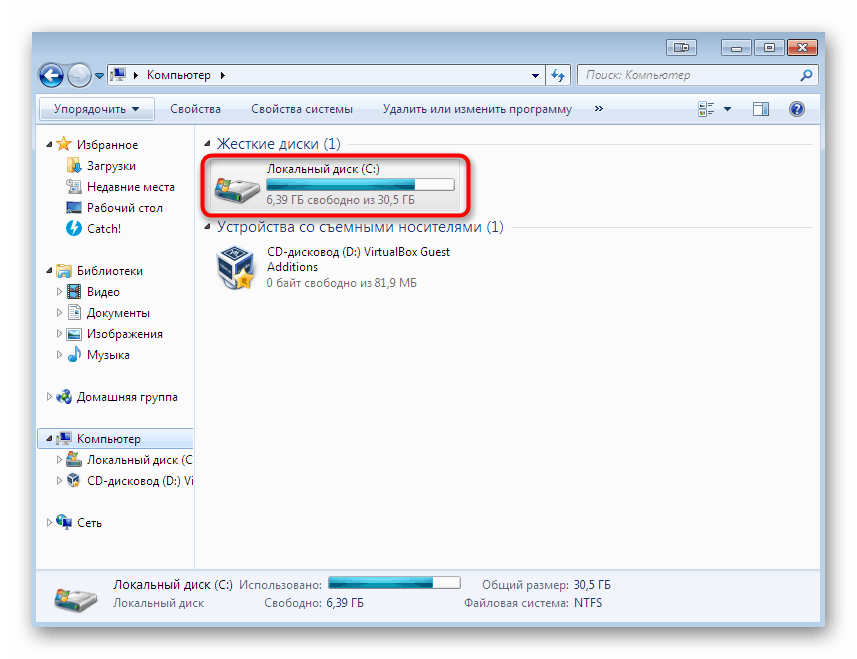
Když zjistíte nedostatek místa, můžete jednoduše vymazat nepotřebné programy nebo soubory, které v tomto umístění uložíte. Je třeba mít na paměti, že dostupné složky a objekty na ploše jsou také uloženy v systémovém svazku. Pokud nebyl nalezen nepotřebný software a dokumenty, doporučujeme přečíst si samostatný materiál na našem webu kliknutím na níže uvedený odkaz. Tam autor nabízí několik způsobů, jak uvolnit místo na disku pomocí určitých nastavení a dalších akcí.
Další podrobnosti:
Jak vyčistit pevný disk před nevyžádanou poštou ve Windows 7
Uvolnění místa na disku C ve Windows
Metoda 2: Konfigurace odkládacího souboru
Pomalá RAM s minimálním množstvím volné paměti někdy nedokáže vyrovnat se s nejběžnějšími úkoly a pokud nějaké načtení z jádra nebo komponenty vyžaduje další načtení, dojde k banální havárii z relace operačního systému s chybou „Chyba datové stránky jádra“ . Tento důvod můžete zkontrolovat připojením virtuální paměti, tj. Odkládacího souboru. I když ji již máte zapnutou, ujistěte se, že je velikost optimální. Přečtěte si více o tomto tématu v dalším článku níže.
Další podrobnosti: Určení optimální velikosti souboru stránky v systému Windows
Pokud jde o přímé zahrnutí odkládacího souboru, provádí se to prostřednictvím vestavěné funkce systému Windows pouhými několika kliknutími. Uživatel musí pouze přejít do příslušné nabídky, aktivovat možnost, nastavit velikost souboru, kterou potřebuje, a restartovat poté počítač. Když zahájíte novou relaci, všechny změny se projeví a je docela možné, že modrá obrazovka smrti s dotyčnou chybou vás už nikdy nebude rušit.
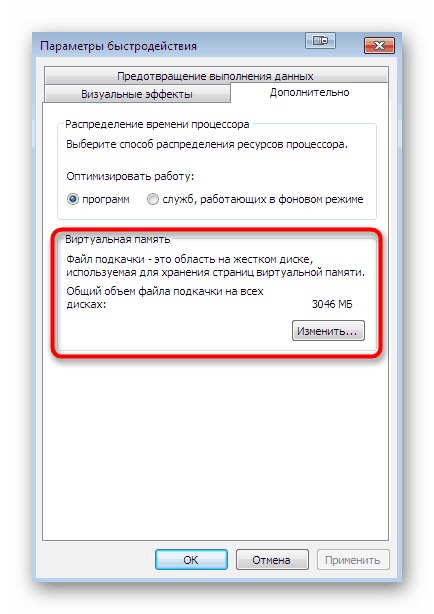
Další podrobnosti: Vytvoření souboru stránky v počítači se systémem Windows 7
Metoda 3: Nainstalujte nejnovější aktualizace systému Windows
Ne všichni uživatelé ponechávají možnost aktualizace systému Windows v automatickém režimu a někteří i po instalaci nikdy nenainstalovali žádnou z dostupných aktualizací. Absence důležitých součástí často vede k nárazům, brzdám a vzniku různých modrých obrazovek smrti. Doporučujeme proto, abyste nezanedbávali inovace a rychle je všechny nainstalovali, protože téměř každá důležitá aktualizace přináší opravy a prostředky kompatibility s novými komponenty a programy. Standardní vyhledávání aktualizací vypadá takto:
- Otevřete „Start“ a přejděte do nabídky „Ovládací panely“ .
- Zde vyberte kategorii Windows Update .
- Začněte vyhledávat aktualizace kliknutím levým tlačítkem na odpovídající tlačítko.
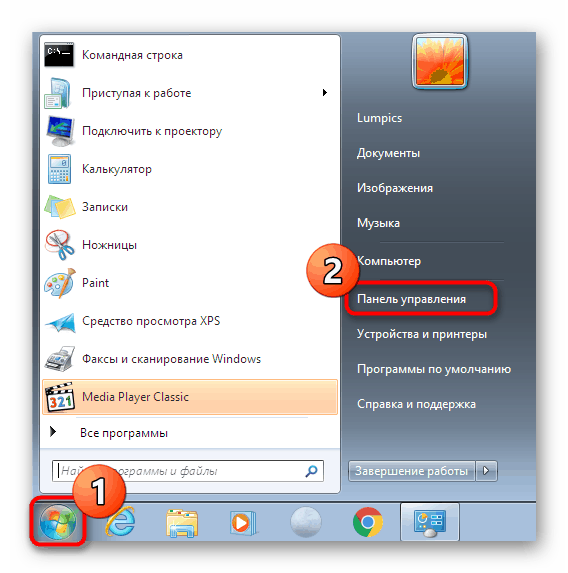
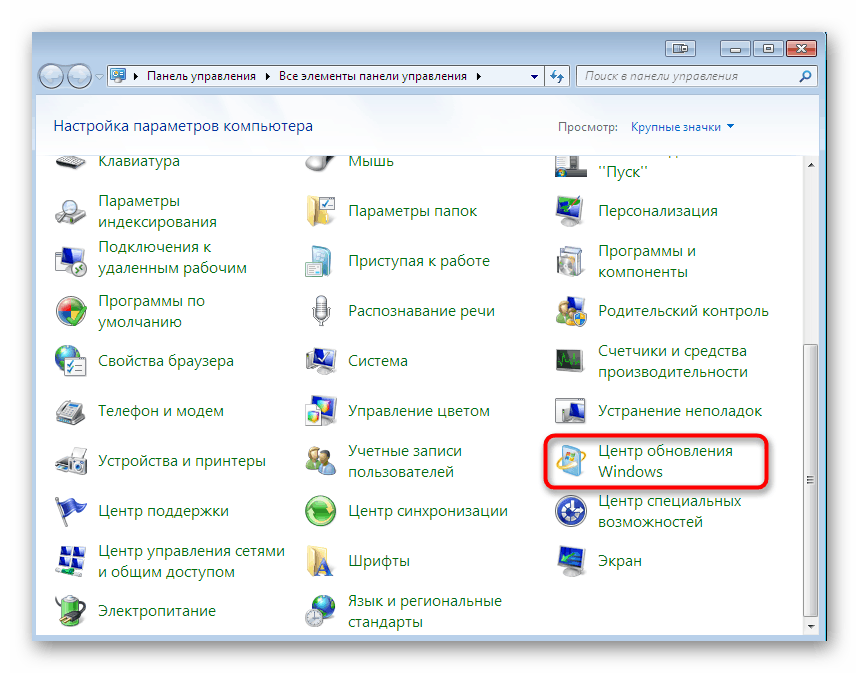
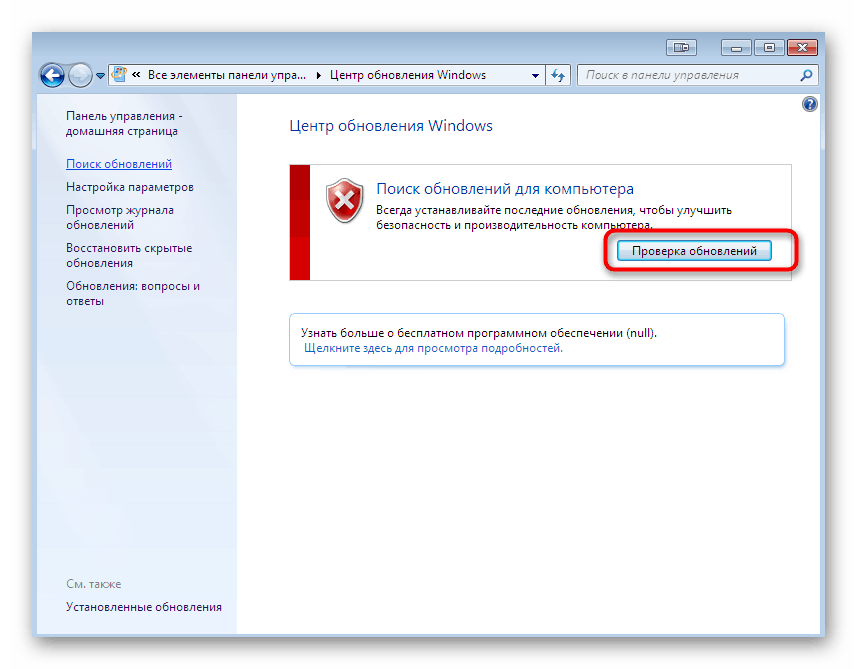
Všechny ostatní akce budou provedeny na automatickém pozadí. Musíte pouze počítač vypnout a nepřerušit připojení k internetu. Po dokončení operace se na obrazovce zobrazí upozornění na nutnost restartování počítače. Pokud máte dotazy týkající se tohoto tématu nebo se během aktualizace vyskytly nějaké další problémy, podívejte se na níže uvedené materiály nápovědy.
Další podrobnosti:
Aktualizace v systému Windows 7
Ruční instalace aktualizace v systému Windows 7
Odstraňování potíží Instalace aktualizace Windows 7
Metoda 4: Aktualizace ovladačů
Výše jsme se dotkli tématu aktualizací, takže byste neměli ignorovat softwarové komponenty. Pro normální interakci operačního systému s nainstalovaným zařízením, vestavěným i periferním, je vždy vyžadována nejnovější verze ovladače. Již jsme řekli, že výskyt „chyby vstupní stránky dat jádra“ může být způsoben softwarovými problémy. Často jsou právě v konfliktech mezi ovladači a Windows. Musíte pouze zkontrolovat aktualizace svých zařízení naprosto jakýmkoli pohodlným způsobem. Níže naleznete seznam všech stávajících možností instalace aktualizací.
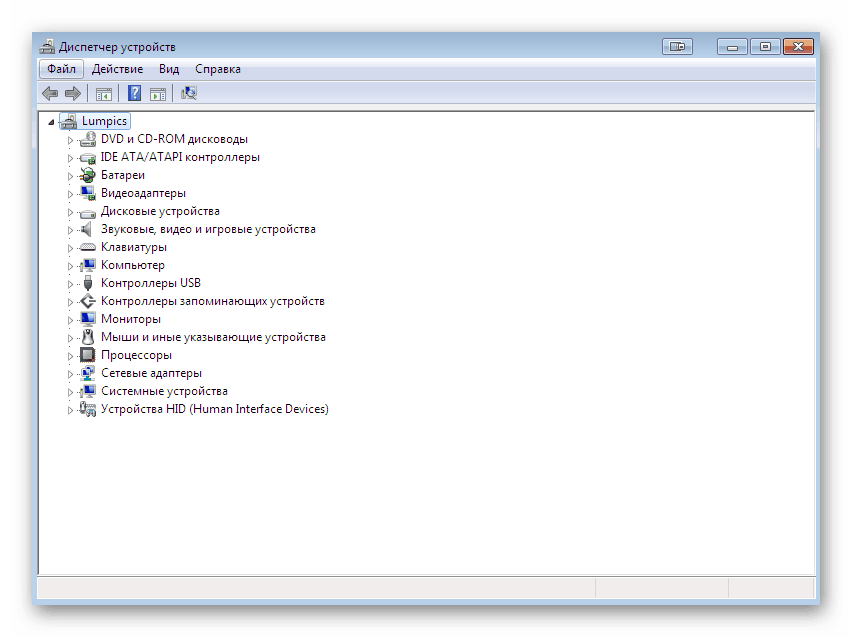
Další podrobnosti: Aktualizace ovladače v systému Windows 7
Metoda 5: Zkontrolujte integritu systémových souborů
Nyní se blížíme k dokončení analýzy metod, které mohou být spojeny se selháním softwaru operačního systému. Předposlední možností je zkontrolovat integritu systémových souborů pomocí vestavěných obslužných programů systému Windows. Nejprve musíte začít skenovat pomocí SFC. To pomůže identifikovat hlavní problémy a poté, co budou okamžitě odstraněny.
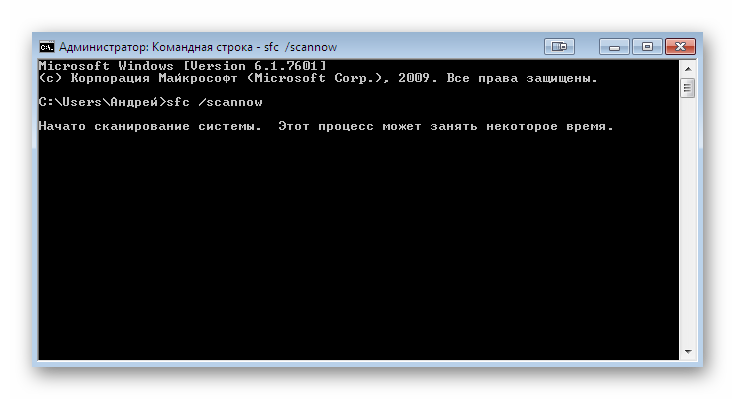
Další podrobnosti: Obnova systémových souborů ve Windows 7
Výše uvedený obslužný program SFC vám umožní vypořádat se pouze s nejzákladnějšími problémy, spočívajícími v malém poškození některých souborů, které jsou zodpovědné za stabilitu systému Windows. S globálnějšími problémy však tento nástroj může také ukončit kontrolu chybou. To vede k nutnosti předběžného spuštění DISM - globálnějšího způsobu ověření. Po úspěšném fungování tohoto nástroje je vhodné znovu spustit SFC. Podrobné manuály k používání DISM najdete v dalším článku kliknutím na níže uvedený odkaz.
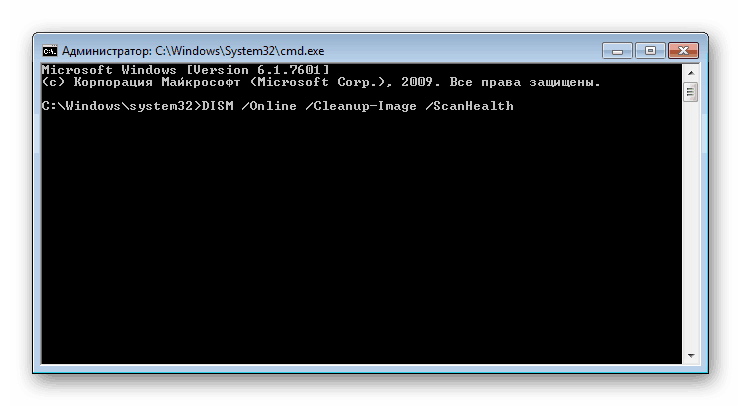
Další podrobnosti: Obnova poškozených součástí ve Windows 7 pomocí DISM
Kromě toho je třeba poznamenat, že integrita systémových souborů je z nějakého důvodu narušena. Nejčastěji je to kvůli nedbalým zásahům uživatele, manipulaci s nainstalovaným softwarem nebo kvůli virům. O všech programech nainstalovaných v systému se můžete dozvědět v sekci „Programy a funkce“ prostřednictvím ovládacího panelu , ale bez pomocného nástroje ve formě antivirového programu nelze zjistit hrozby. Po obnovení dat pomocí výše uvedených nástrojů zkontrolujte, zda v celém počítači nejsou viry, a pokud jsou nalezena, proveďte ošetření nebo odstranění.
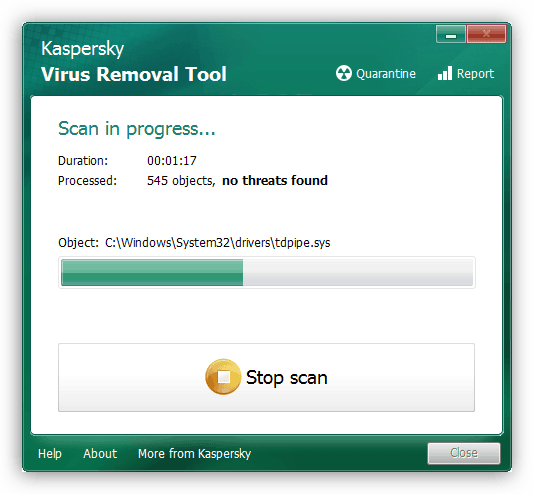
Přečtěte si také: Boj proti počítačovým virům
Metoda 6: Vyčistěte a obnovte registr
Poslední možnost softwaru, o které budeme diskutovat v rámci dnešního článku, je vyčištění a obnovení registru. Skutečností je, že registr obsahuje mnoho důležitých parametrů a klíčů, které jsou odpovědné za správné fungování operačního systému. Pokud dojde k ucpání nebo k chybám, mohou se objevit problémy vedoucí k modrým obrazovkám smrti. Nejjednodušší způsob, jak splnit úkol pomocí softwaru třetích stran. Výhoda jeho vyhledávání na internetu není obtížná.
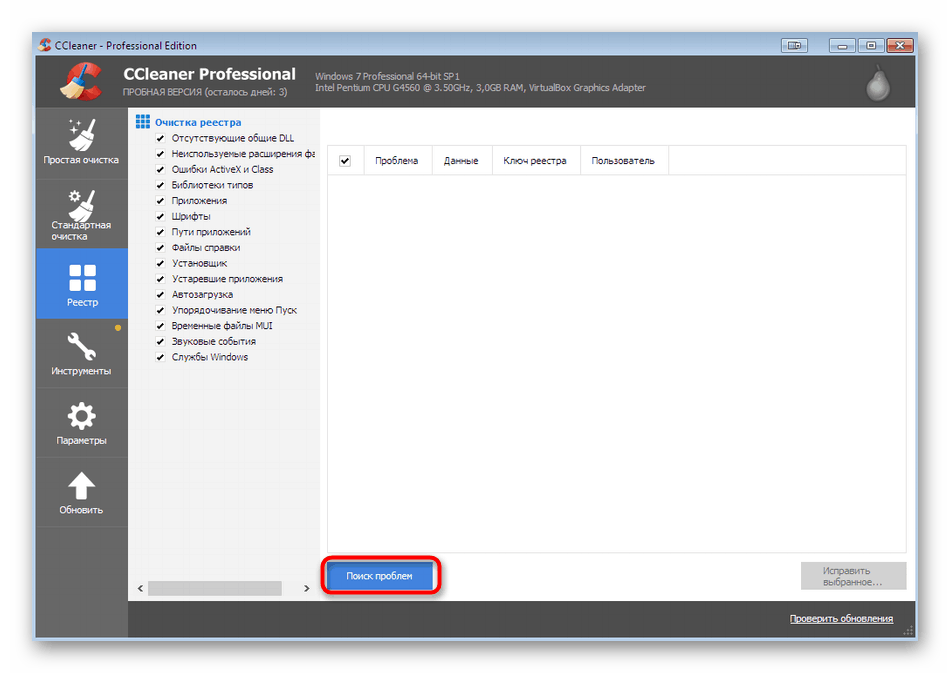
Další podrobnosti: Jak vyčistit registr Windows od chyb
Metoda 7: Zkontrolujte funkčnost paměti RAM
Na začátku materiálu jsme hovořili o skutečnosti, že někdy problém s výskytem „Chyba datové stránky jádra“ je spojen s poruchou komponent. Prvním podezřelým je paměť s náhodným přístupem. Chcete-li začít, použijte banální radu - zapojte desku do jiného volného slotu na základní desce nebo je vyměňte, pokud existuje několik lišt. Poté počítač spusťte a otestujte. Pokud se BSoD už nikdy neobjeví, problém byl v malém selhání RAM. V opačném případě bude nutné vyrobit další metody kontroly funkčnosti komponenty, jak je popsáno níže.
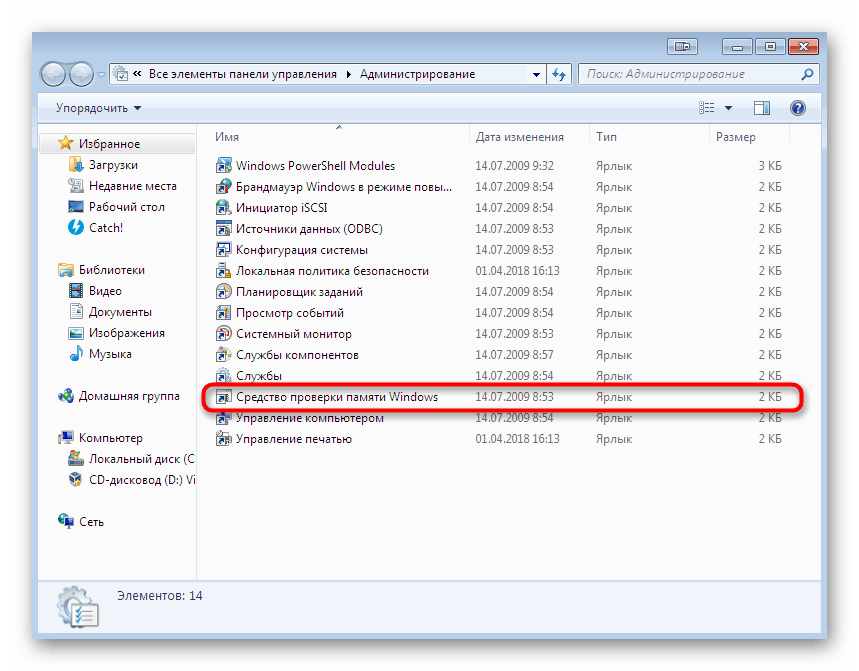
Další podrobnosti: Kontrola RAM v počítači se systémem Windows 7
Metoda 8: Ověřte výkon jednotky
Druhé zařízení spojené s uvažovanou chybou funguje jako jednotka a je implementováno do PC ve formě HDD nebo SSD. Především doporučujeme stále odstranit boční kryt pouzdra a zkontrolovat připojení SATA. Ujistěte se, že vodič sedí pevně v konektoru na základní desce i na samotném zařízení. Poté ověřte jeho integritu a opravte všechny ohyby, pokud jsou přítomny. Disk můžete připojit k jinému drátu nebo konektoru na základní desce a poté otestovat správnou funkci operačního systému. Pro globálnější ověření disku budete muset použít nástroje třetích stran a speciální akce.
Další podrobnosti:
Zkontrolujte chyby v systému Windows 7
Kontrola stavu SSD
Kontrola výkonu pevného disku
Nyní jste obeznámeni s metodami řešení problému BSoD „Chyba inpage dat jádra“ . Jak vidíte, je jich mnoho a nalezení toho pravého bude nejsnadnější silou brutální. Pokud žádný z nich nepřinese žádný výsledek, budete muset operační systém obnovit nebo znovu nainstalovat. Doporučujeme věnovat pozornost přeinstalaci systému Windows těm uživatelům, kteří si právě stáhli obrázek ze zdrojů třetích stran a nainstalovali jej.
Přečtěte si také:
Obnovení systému ve Windows 7
Obnovení továrního nastavení systému Windows 7
Přeinstalujte systém Windows 7 bez disku nebo jednotky Flash