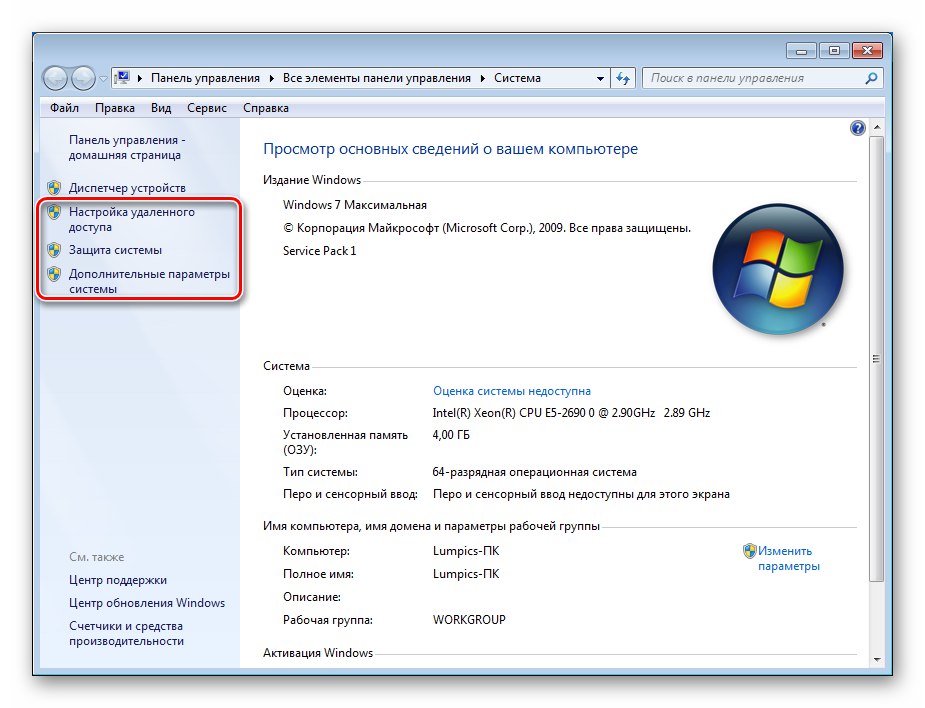Obsah
-
Nastavení systému Windows 7
- Nastavení klávesnice a myši
- Sekce Vlastnosti systému
- Aplikace pro konfiguraci systému
- Sekce „Personalizace“
- Přizpůsobení hlavního panelu, nabídky Start a ikon oznamovací oblasti
- Nastavení parametrů obrazovky
- Sekce "Zvuk"
- Sekce "Datum a čas"
- Sekce „Jazykové a regionální normy
- Sekce "Možnosti složky"
- Sekce "Centrum aktualizací"
- Nastavení sítě
- Sekce "Vlastnosti prohlížeče"
- Sekce Windows Defender
- Sekce brány firewall systému Windows
- „Místní bezpečnostní politika“
- Sekce "Rodičovská kontrola"
- Sekce "Napájení"
- Závěr
- Otázky a odpovědi
Windows je nejsložitější softwarový produkt s mnoha parametry. V tomto článku budeme hovořit o tom, které z nich jsou důležité v každodenní práci, a o systémových nástrojích určených k jejich přizpůsobení.
Nastavení systému Windows 7
Jak jsme již řekli, v systému Windows existuje velké množství parametrů, ale jen několik z nich je pro běžného uživatele důležitých (ve skutečnosti je jich také hodně). Dnes se dostaneme k hlavním vlastnostem systému, naučíme se definovat možnosti pro vzhled, datum a čas, síť a zabezpečení a mnoho dalšího.
Nastavení klávesnice a myši
Začněme tím, že se podíváme na části parametrů hlavních vstupních zařízení - klávesnice a myši. Jsou v "Ovládací panely", které lze otevřít z nabídky "Start".
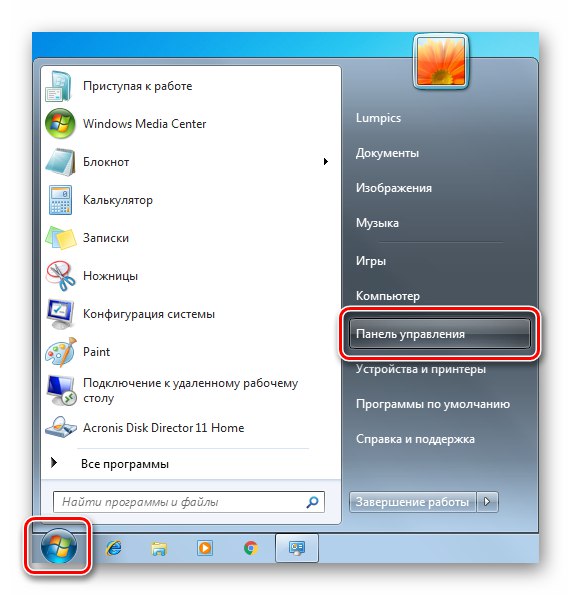
Po přechodu vyberte režim zobrazení „Malé ikony“ pro usnadnění hledání požadovaných položek.
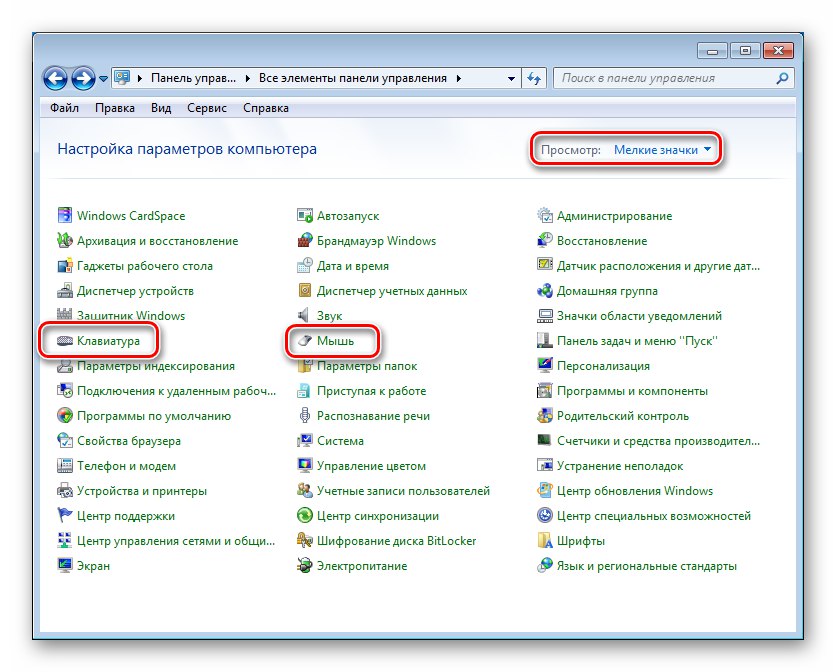
Myš má několik možností pro citlivost, rychlost pohybu kurzoru a rolování (kolečko).
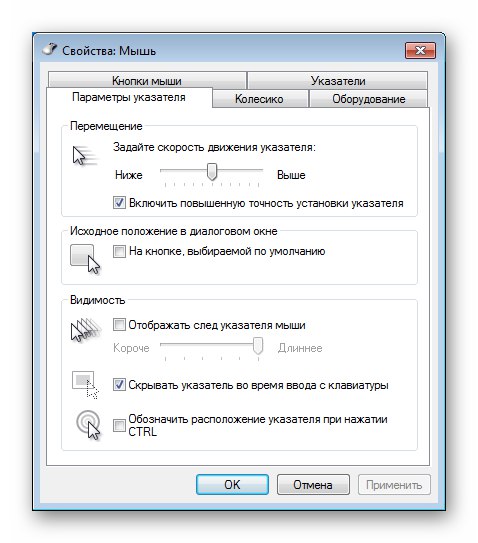
Více informací: Úprava citlivosti myši ve Windows 7
Sekce "Klávesnice" není tak bohatý na možnosti. Zde můžete určit rychlost opakovaného zadávání znaků pouze při podržení klávesy, její zpoždění a frekvenci blikání kurzoru.
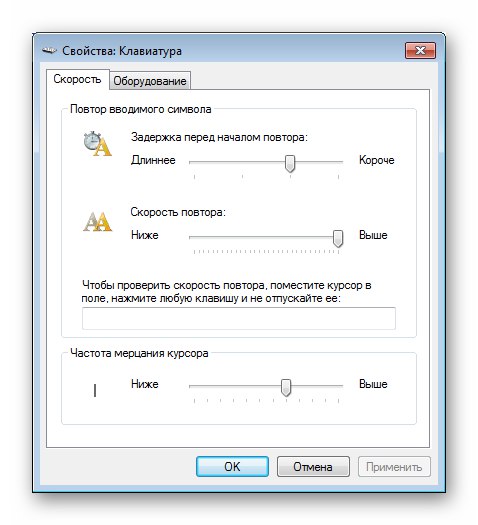
Další vlastnosti „klávesnice“ jsou v této sekci „Jazykové a regionální standardy“ (viz. níže).
Sekce Vlastnosti systému
Toto je jedna z nejdůležitějších částí systémových parametrů. K dispozici jsou bloky vlastností virtuální paměti, ochrana OS a několik dalších možností. Vlastnosti můžete otevřít následujícím způsobem:
- Klepněte pravým tlačítkem na zástupce "Počítač" na ploše a v rozevírací nabídce vyberte úplně poslední položku.
![Přejít na hlavní blok vlastností systému ve Windows 10]()
- Okno, které se otevře, se nazývá jednoduše "Systém"a potřebujeme jeho vlastnosti. K dispozici jsou tři odkazy, které jsou zobrazeny na snímku obrazovky. Nezáleží na tom, na kterou z nich jdete, protože výsledkem bude spuštění požadovaného nástroje s otevřenou kartou s příslušným názvem.
![V systému Windows 7 přejděte na Nastavení systému]()
"Název počítače"
Obsahuje informace o názvu počítače, který se zobrazí v síti, a smysluplný popis zařízení (lze přidat k jeho identifikaci v síti).
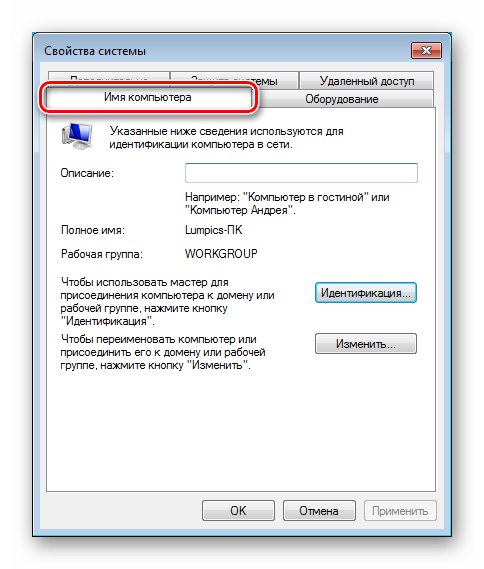
Více informací: Změňte název počítače v systému Windows 7
Ve stejném okně je tlačítko "Identifikace".
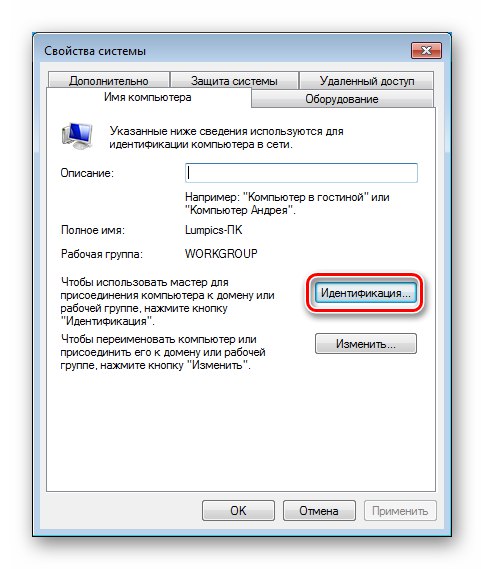
Když na něj kliknete, otevře se speciální program - "Mistr"které vám pomohou připojit počítač k vaší pracovní síti nebo doméně.
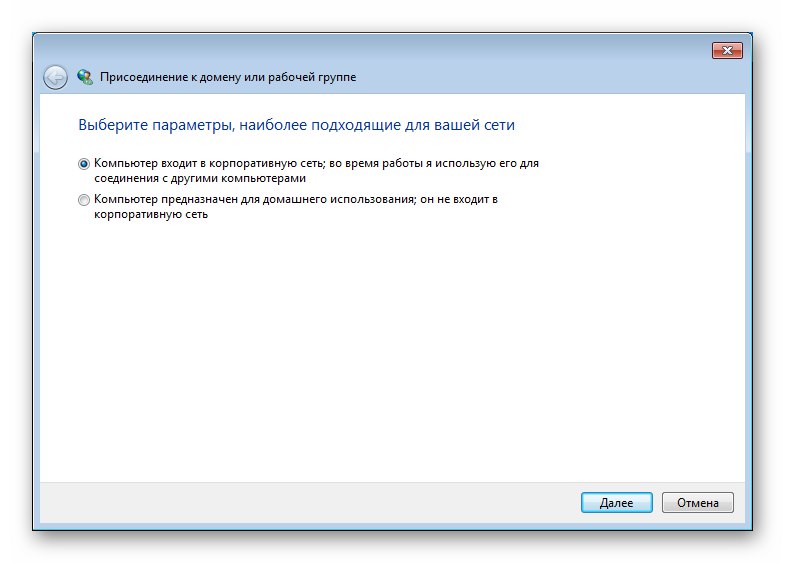
"Ochrana systému"
Toto je jedna z nejdůležitějších částí "Vlastnosti"... Pomocí nástrojů, které obsahuje, povolíte automatické vytváření bodů obnovení (můžete je také vytvořit ručně) pro každý ze svazků, určíte místo na disku obsazené těmito daty a také spustíte postup vrácení zpět.
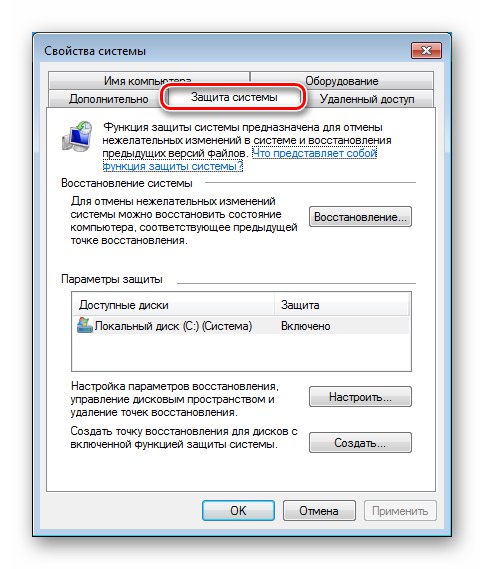
Více informací:
jak vytvořit, vymazat Body obnovení systému Windows 7
Obnova systému v systému Windows 7
"Zařízení"
Na této kartě můžete změnit parametry odpovědné za automatické stahování a instalaci ovladačů ze serverů Windows Update.
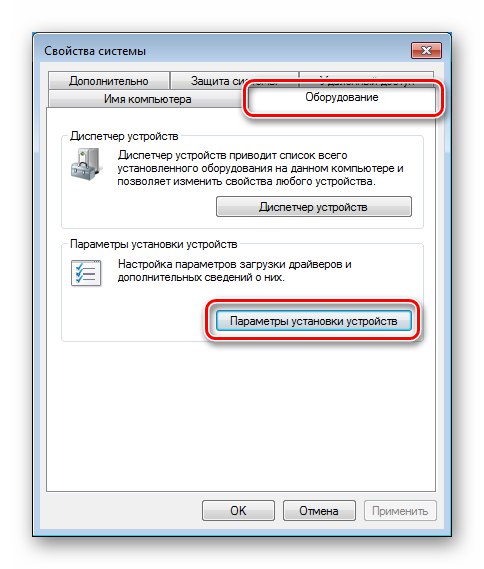
Jsou zde dvě možnosti. Prvním je odmítnutí automatizovat proces nebo souhlas s uvedením zvláštních podmínek.
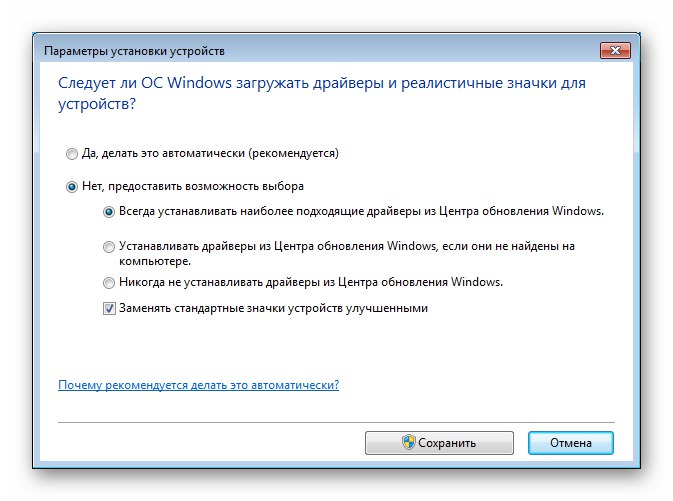
"Vzdálený přístup"
Tento blok obsahuje nastavení, která odpovídají jeho názvu. Určují vlastnosti vzdáleného přístupu k PC, umožňují vám je povolit nebo zakázat "Vzdálená asistence" a přidejte uživatele do seznamu důvěryhodných. Níže uvádíme odkazy na dva články, které se týkají Windows 10. Informace v nich obsažené jsou také relevantní pro „sedm“.
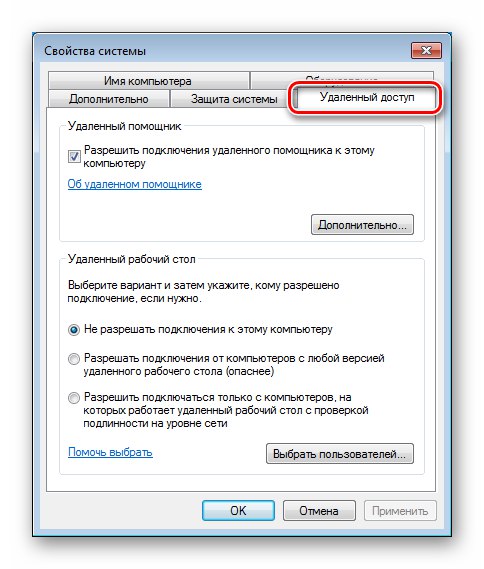
Více informací:
Jak odebrat vzdálený přístup k počítači
Připojení ke vzdálené ploše ve Windows 10
"Dodatečně"
Tato část obsahuje tři bloky parametrů, které nás zajímají najednou. V Profily uživatelů nebudeme se na to dívat, protože neobsahuje možnosti potřebné v každodenní práci, ale další dva zvážíme podrobněji.
Blok "Rychlost" obsahuje konfigurovatelné možnosti využití procesoru a virtuální paměti a také možnosti vizuálních efektů.
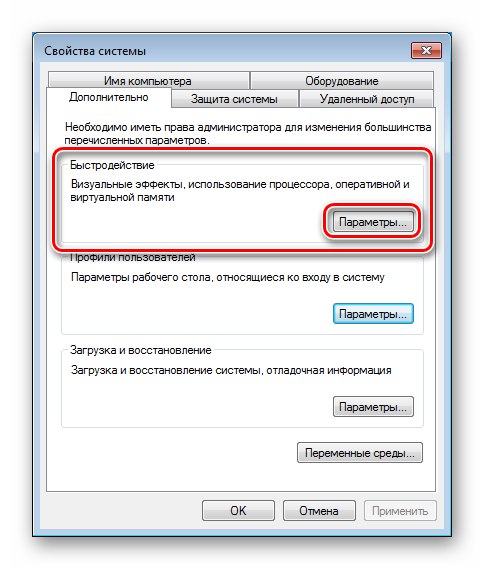
K dispozici jsou tři vlastní karty. První se jmenuje "Vizuální efekty" a určuje, zda bude animace přítomna v rozhraní OS, zda se seznamy budou posouvat plynule a mnohem více, zda aktivovat režim "Aero"včetně průhlednosti atd. Přítomnost nebo nepřítomnost efektů nějakým způsobem ovlivňuje výkon systému „Windows“.
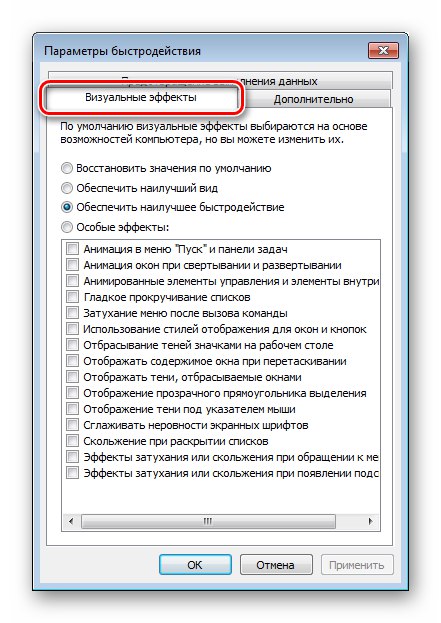
Více informací: Jak povolit režim Aero v systému Windows 7
V kapitole "Dodatečně" určuje, kterým aplikacím je přiděleno více času CPU, pozadí nebo uživatele (na stolních počítačích se doporučuje nastavit přepínač na „Programy“) a konfiguruje stránkovací soubor virtuální paměti.
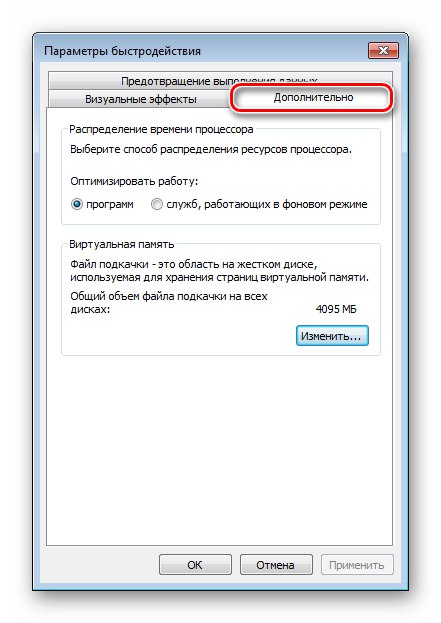
Více informací: Stvoření, změna, vypnout Windows 7 odkládací soubor
Aplikace pro konfiguraci systému
Tato aplikace provádí funkce změny parametrů spouštění systému, spouštění programů, povolení nebo zakázání některých služeb a také obsahuje odkazy na rychlou navigaci k jiným prostředkům interakce s OS. Volání "Konfigurace systému" se provádí s linkou "Běh" (Windows + R). Příkaz vypadá takto:
msconfig
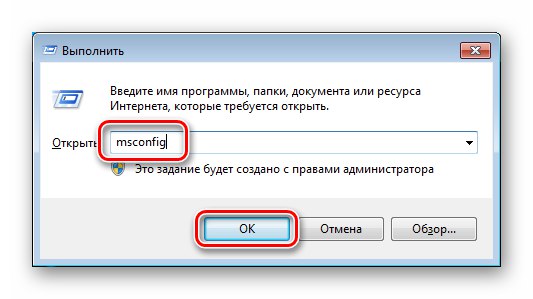
Zajímají nás pouze tři karty.
"Jsou běžné"
Tato karta definuje typ spuštění OS. Ve výchozím nastavení je přepínač v poloze "Selektivní"... Pokud potřebujete začít s dalšími parametry, například s deaktivovanými ovladači a službami třetích stran, pak je to provedeno zde.
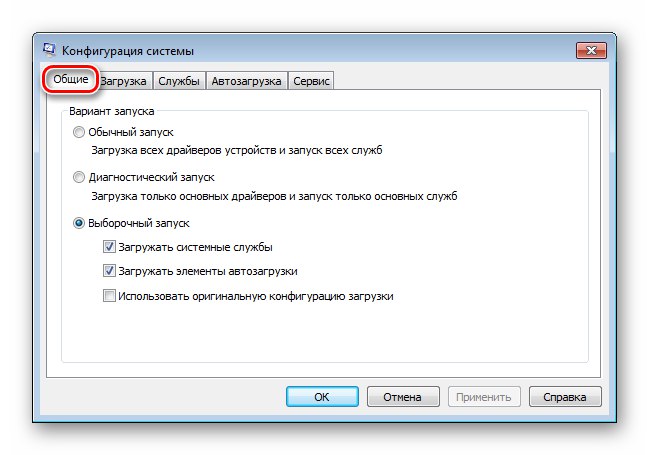
"Načítání"
Možnosti spuštění umožňují vybrat systém, který se má ve výchozím nastavení spustit (pokud jsou dva nebo více z nich), přidat nebo odebrat položku z tohoto seznamu, nastavit časový limit, po kterém bude automaticky spuštěna odpovídající kopie OS (nebo jiná akce, například spuštění nástroje pro obnovení) zahrnout "Nouzový režim “ s určitými vlastnostmi.
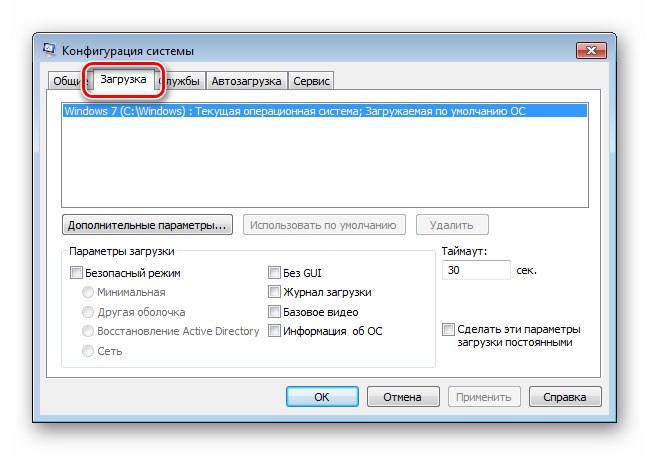
Přečtěte si také:
jak vejít do, odhlásit se z bezpečného režimu ve Windows 7
Odeberte z počítače druhou kopii systému Windows 7
Po výběru OS v seznamu můžete kliknout na "Další možnosti".
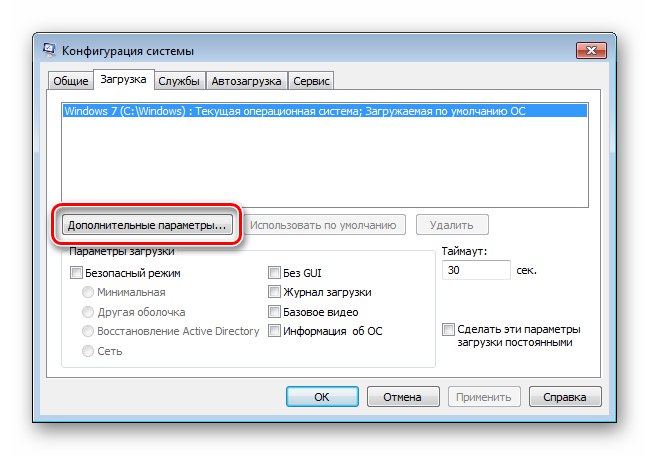
Určuje počet procesorových jader použitých ve vybraném systému Windows, maximální množství paměti, deaktivuje zařízení PCI a umožňuje ladění.
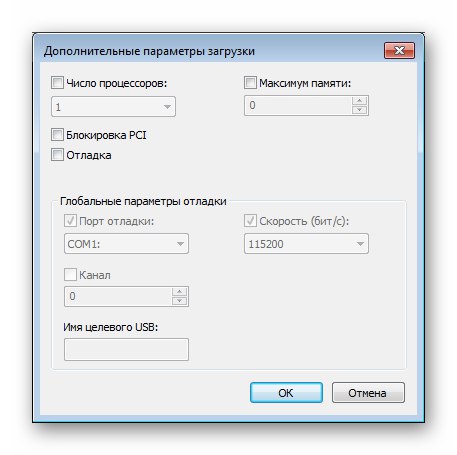
"Spuštění"
Tento seznam obsahuje informace o tom, jaké programy jsou spuštěny v systému Windows. Zde můžete také vyloučit položky ze spuštění.
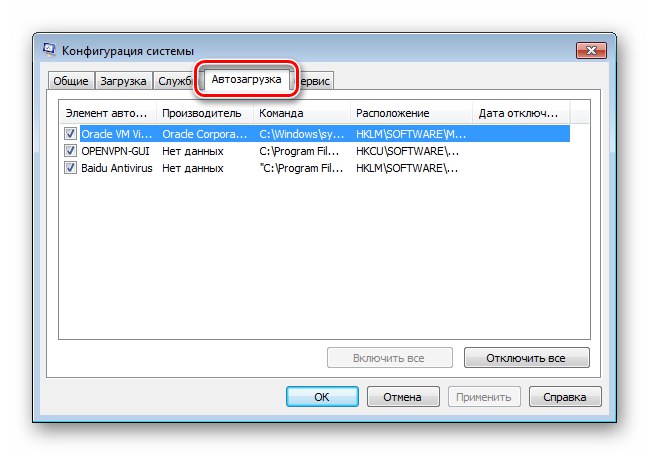
Více informací:
Jak přidat program ke spuštění systému Windows 7
Jak zakázat spouštěcí programy v systému Windows 7
Konfigurace parametrů spouštěcích programů v systému Windows 7
Zakázání programů na pozadí ve Windows 7
Tím je dokončeno seznámení s vlastnostmi systému a konfiguračním nastavením, přejdeme nyní k vzhledu „sedmičky“.
Sekce „Personalizace“
Tato část obsahuje možnosti vzhledu rozhraní „sedm“. Můžete k nim přistupovat z plochy nebo spíše z kontextové nabídky vyvolané kliknutím pravým tlačítkem na libovolné volné místo.
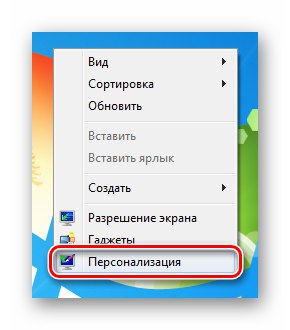
V hlavním okně můžete změnit motiv, obrázek na pozadí (tapetu) a barvu průhlednosti oken.
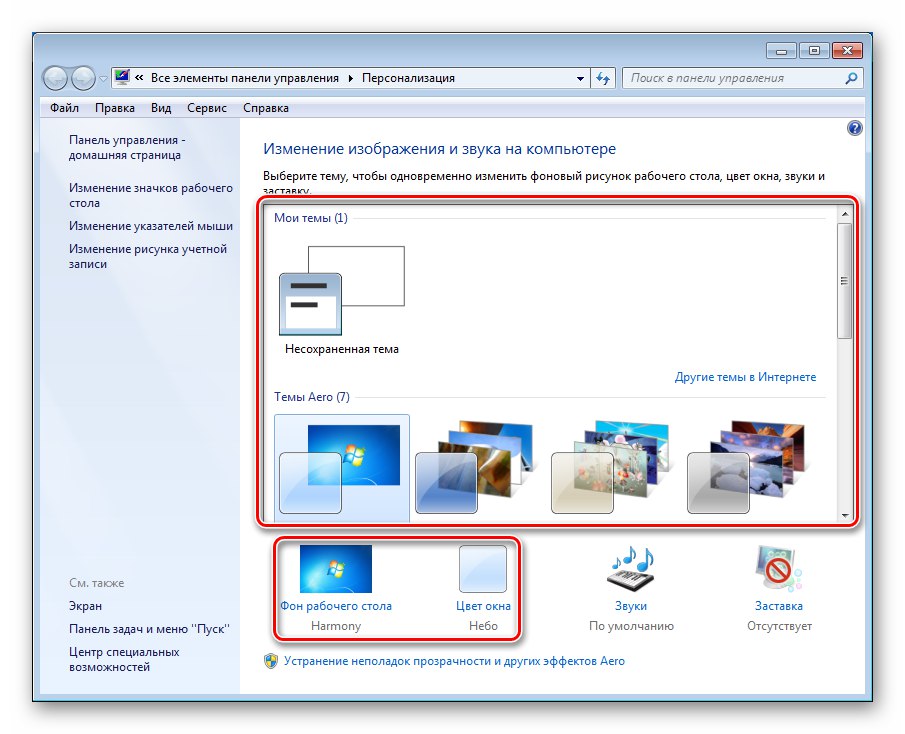
Více informací:
Změna motivu ve Windows 7
Instalace vzhledů třetích stran v systému Windows 7
Jak změnit pozadí plochy v systému Windows 7
Kliknutím na odkaz "Barva okna" otevře nastavení odstínů, které ovlivní nejen okna, ale také „Panel úloh“.
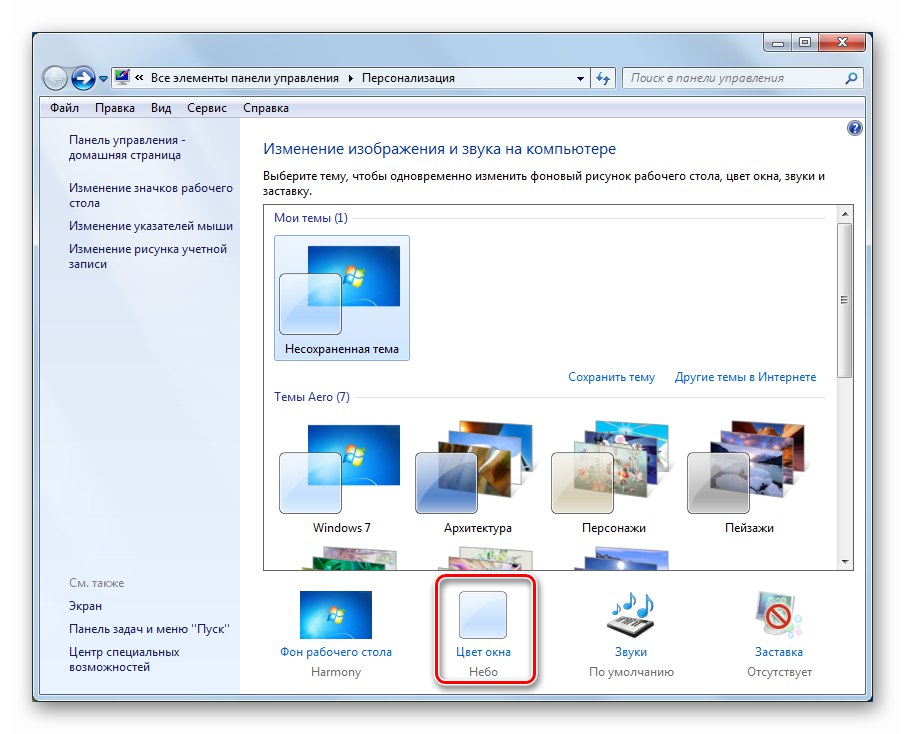
Více informací: Jak změnit barvu hlavního panelu v systému Windows 7
Ve spodní části bloku je odkaz "Další možnosti designu".
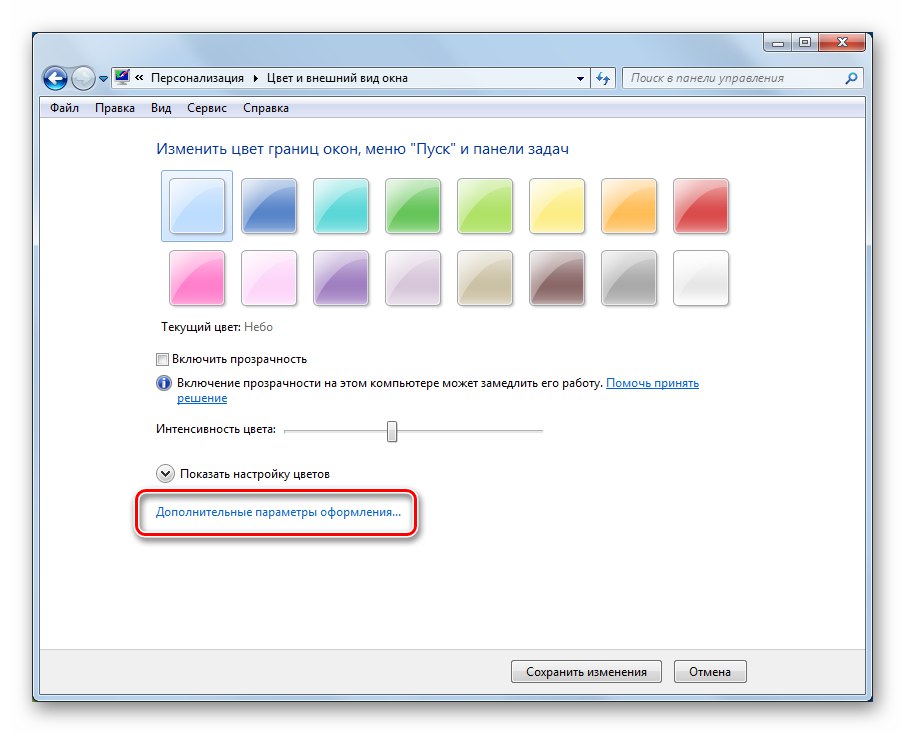
Obsahuje nastavení pro jednotlivé prvky - okna, odkazy, ikony a jejich písma.
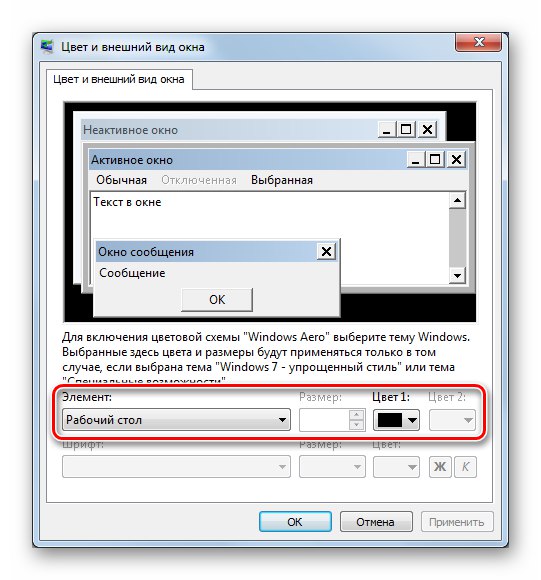
V hlavním okně sekce jsou vlevo další tři odkazy.
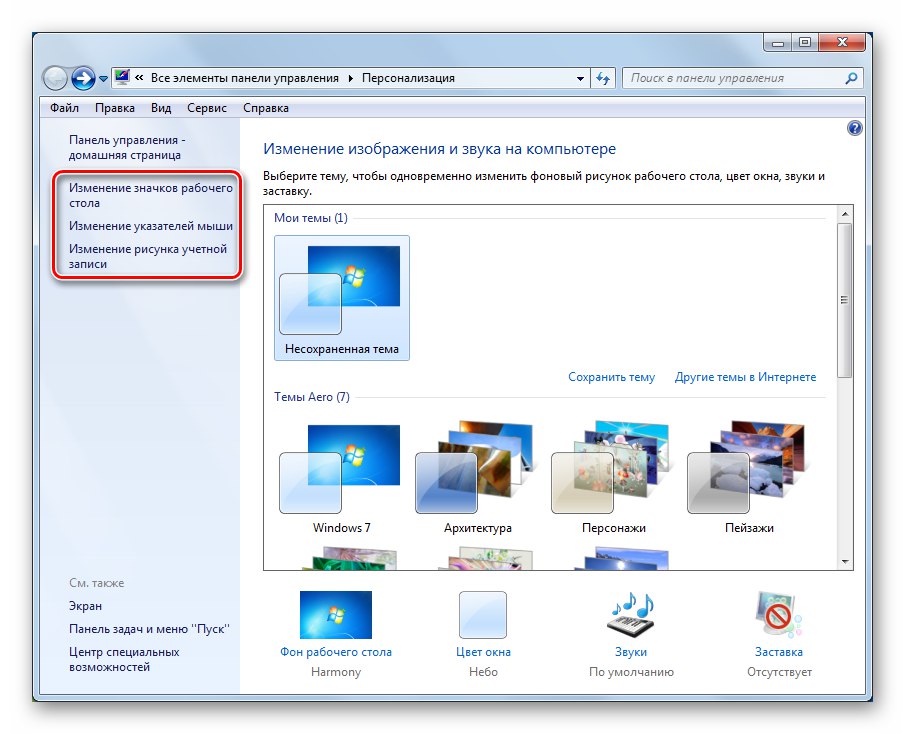
První vede k bloku vlastností ikon na ploše. To určuje, které systémové ikony se mají zobrazit, a jejich vzhled.
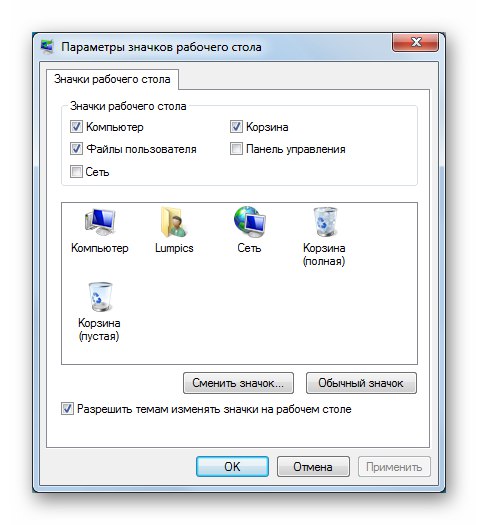
Přečtěte si také: Jak změnit ikony v systému Windows 7
Druhý odkaz otevírá sekci nastavení myši na kartě pro změnu ukazatelů (kurzorů).
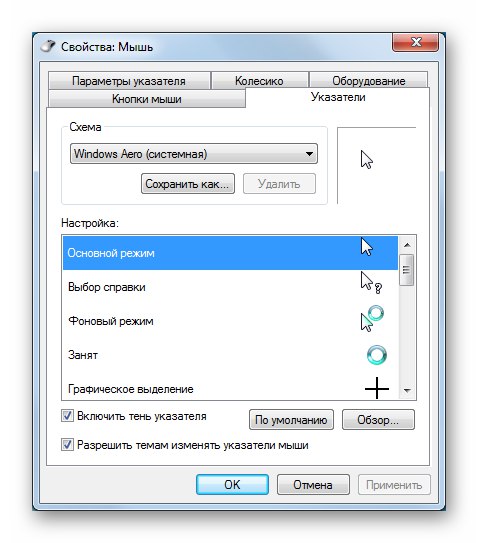
Více informací: Jak změnit kurzor myši na Windows 7
Kliknutím na třetí odkaz zobrazíme blok pro přidání obrázku účtu.
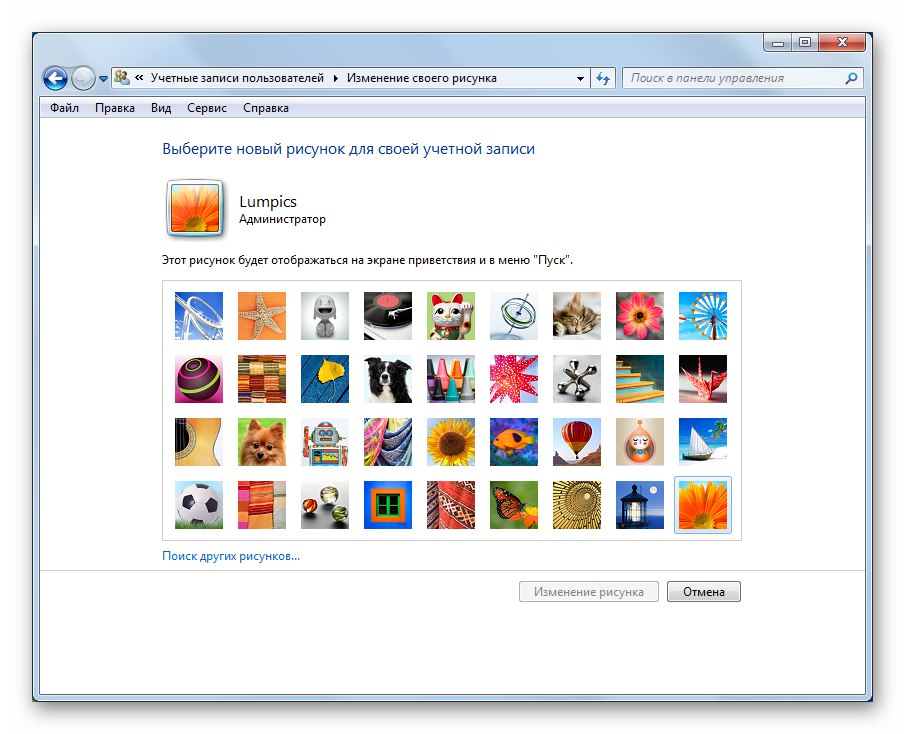
Další informace o přizpůsobení vzhledu plochy a rozhraní si můžete přečíst v článku na níže uvedeném odkazu.
Více informací: Změna vzhledu a funkčnosti plochy ve Windows 7
Přizpůsobení hlavního panelu, nabídky Start a ikon oznamovací oblasti
Dále se přesuneme na "Kontrolní panel" „Sedm“. Applety, které potřebujeme, jsou umístěny hned vedle.
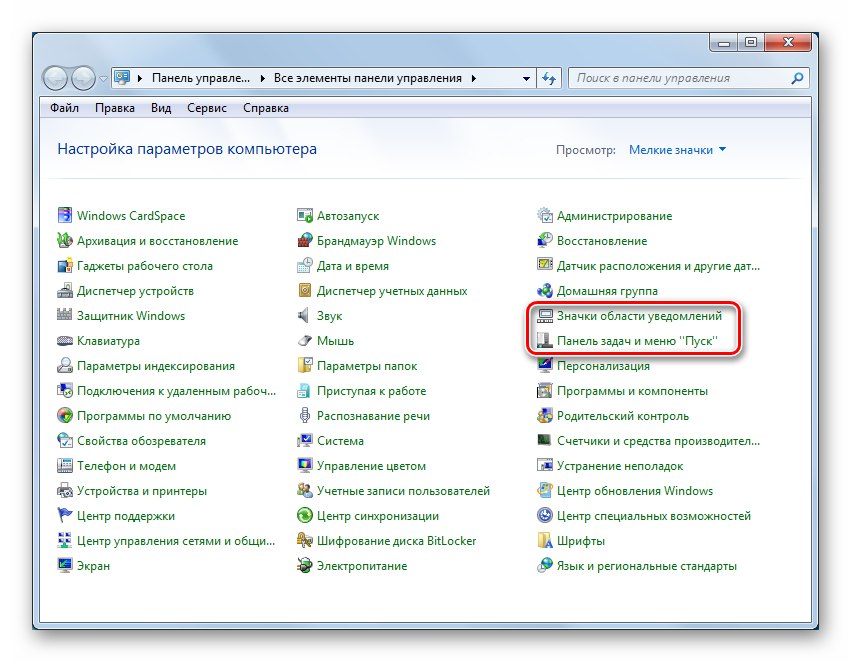
„Panel úloh“ má následující možnosti: ukotvení (pokud není zaškrtnuto, můžete jej změnit), automatické skrytí (zobrazí se, pouze když umístíte ukazatel myši nad spodní okraj obrazovky) a pomocí malých ikon ušetříte místo. Kromě toho se zde změní vlastnosti seskupení stejného typu ikon a je označeno umístění "Panely" na obrazovce. Ve spodní části je možnost zobrazit plochu, když podržíte kurzor nad tlačítkem "Minimalizovat všechna okna".
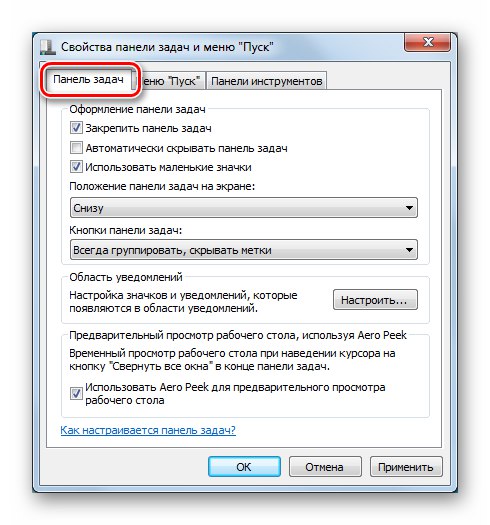
Viz také: Jak změna, skrýt hlavní panel ve Windows 7
Na kartě "Nabídka Start" obsahuje upravitelné nastavení tlačítka napájení a ukládání dat o nedávno spuštěných programech. Tlačítko je také umístěno zde. "Naladit", což vede přímo k úpravě zobrazení položek v nabídce.
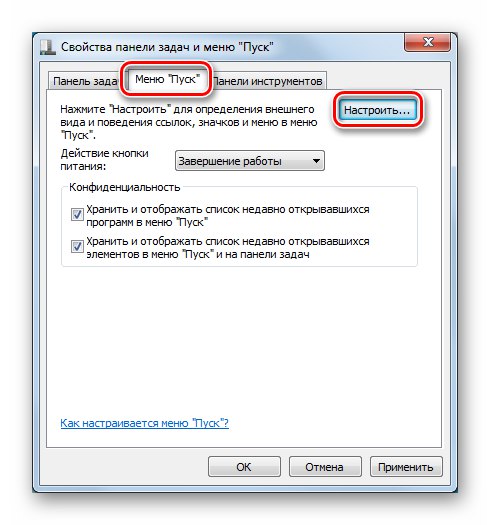
Tyto možnosti určují, které odkazy se zobrazí v nabídce, a počet naposledy použitých programů a zobrazených dokumentů.
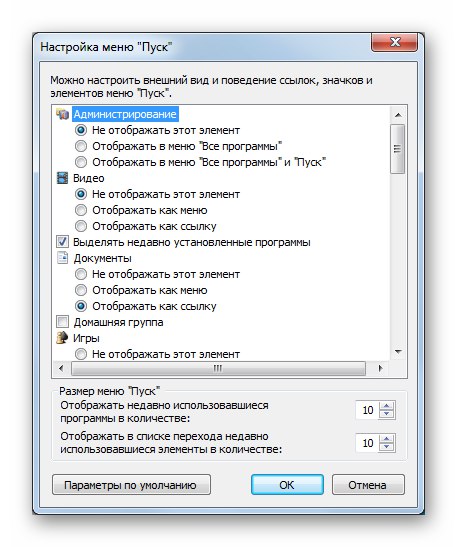
Stejná část obsahuje kartu "Panely nástrojů"na které jsou vybrány prvky, které mají být umístěny v odpovídající oblasti.
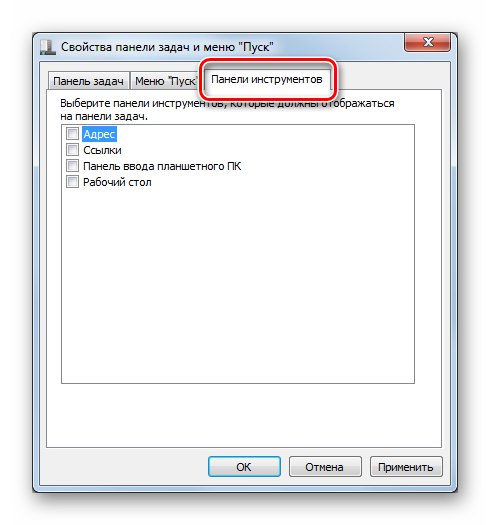
Více informací: Práce s panelem nástrojů ve Windows 7
Nastavení oznamovací oblasti se zmenšuje a určuje, které ikony se zobrazí na panelu a které se skryjí.
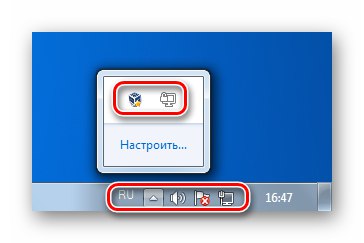
Z možností jsou "Zobrazit ikony a oznámení", Skrýt ikonu a upozornění, stejně jako Zobrazit pouze oznámení.
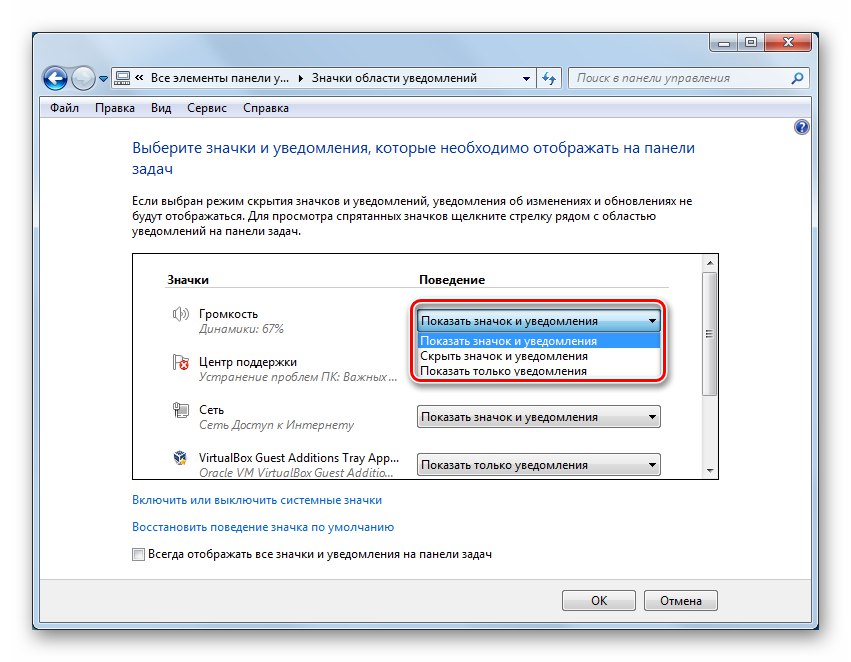
Nastavení parametrů obrazovky
Za vlastnosti obrazovky odpovídá applet "Ovládací panely" s příslušným názvem.
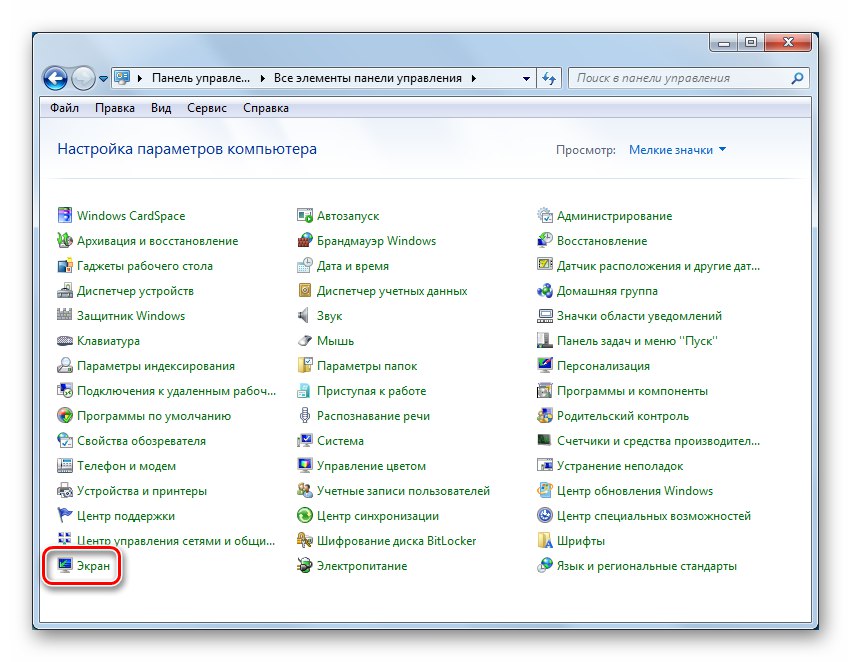
V hlavním okně sekce se upravuje celková škála rozhraní, navíc jsou zde umístěny odkazy pro přepnutí na další možnosti.
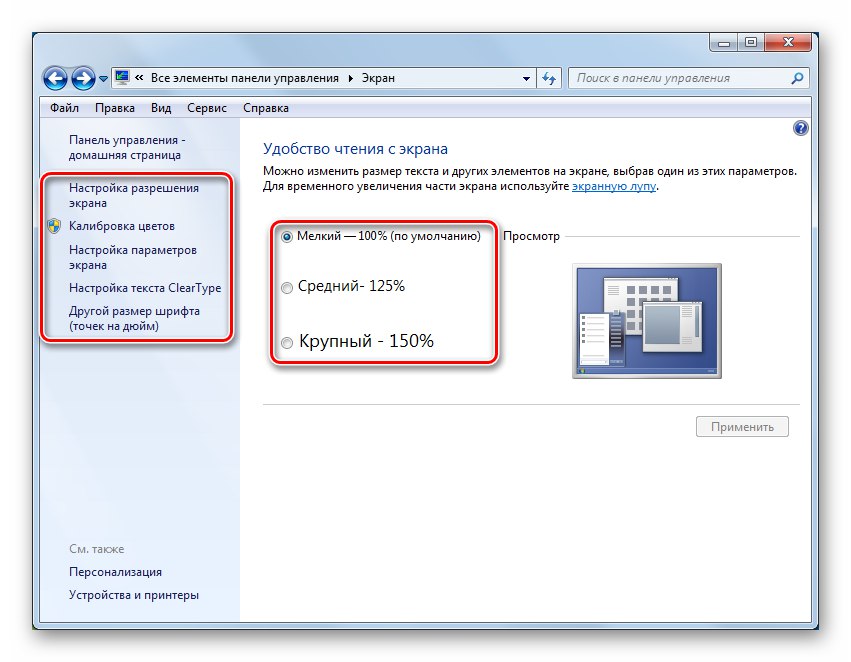
"Nastavení rozlišení obrazovky"
V tomto bloku je vybráno rozlišení pro každou obrazovku připojenou k systému, jejich vyhledávání a definice. Pokud potřebujete použít dva monitory, můžete je zde ovládat.
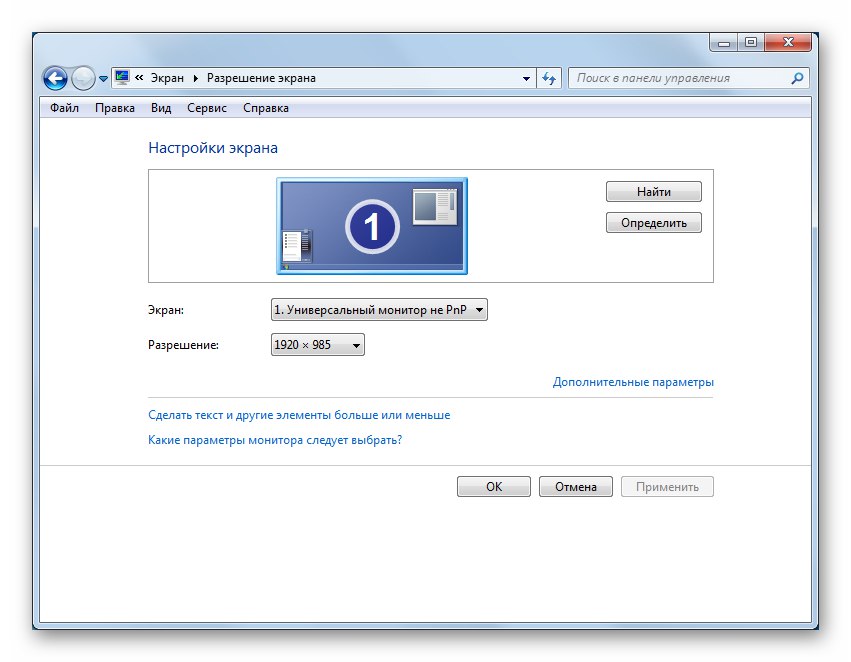
Více informací: Změna rozlišení obrazovky v systému Windows 7
Kalibrace barev
Kalibrace se týká úpravy gama, jasu a kontrastu, vyvážení barev a teploty barev monitoru. Tento postup pomocí standardního nástroje (stejně jako jakéhokoli jiného softwaru) se provádí „okem“ a nelze požadovat absolutní přesnost. Hlavní parametry však lze pomocí tohoto nástroje „zpřísnit“.
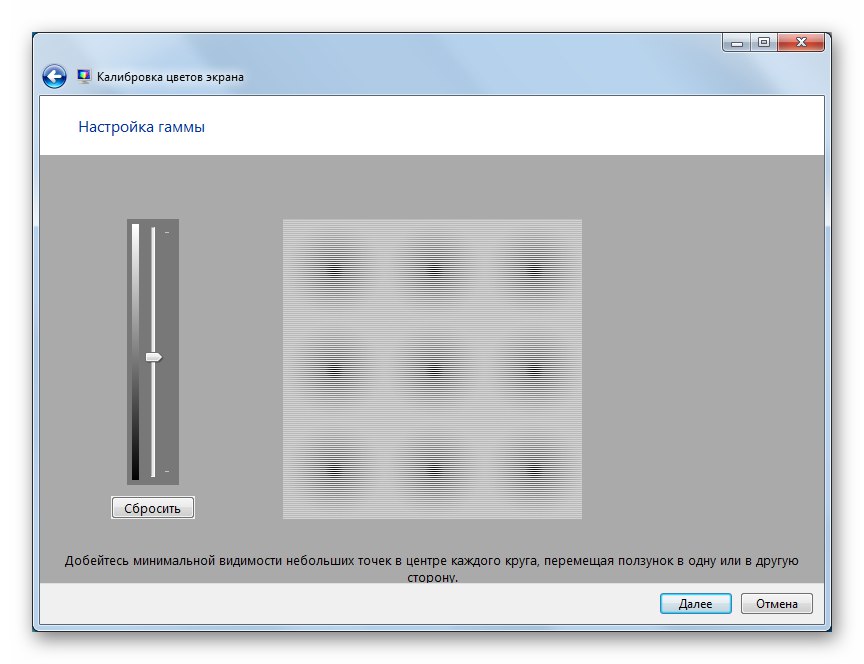
Více informací: Změna jasu obrazovky v systému Windows 7
„Přizpůsobit text ClearType“
ClearType je technologie vyhlazení písma na obrazovce. To je důležité zejména pro LCD monitory. Pokud text vypadá zubatě nebo „rozcuchaně“, měli byste se zde podívat a změnit parametry.
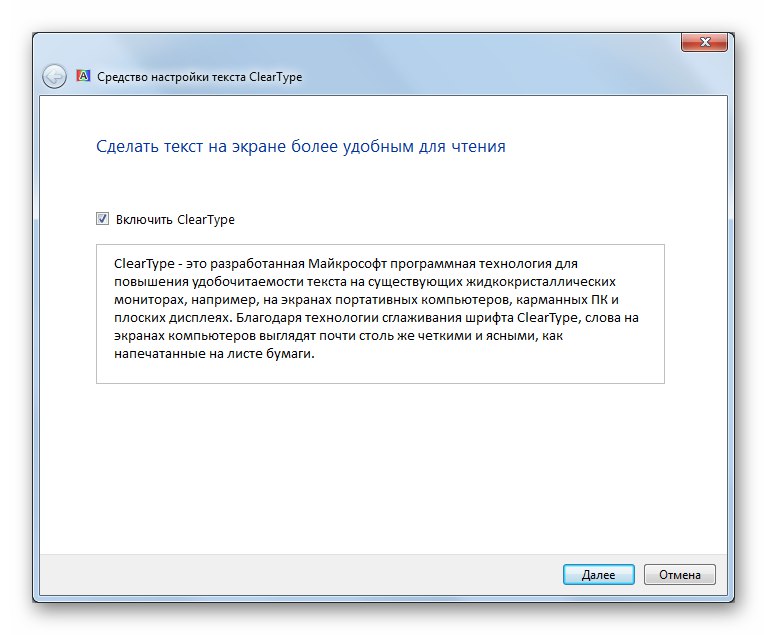
„Jiná velikost písma (body na palec)“
Zde se velikost systémových písem změní nahoru. To se provádí přetažením pravítka doprava.
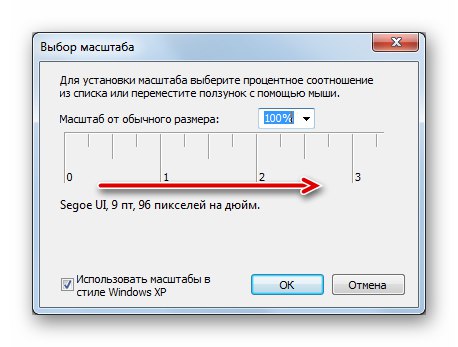
Přečtěte si také:
Zmenšení velikosti systémových písem v systému Windows
Změňte písmo v počítači se systémem Windows 7
Sekce "Zvuk"
Dále si povíme o vlastnostech zvuku. Windows mají poměrně širokou funkčnost pro určování vlastností zvukových zařízení, úrovní záznamu a přehrávání, používání efektů atd. K těmto možnostem lze přistupovat z obou "Ovládací panely" (applet "Zvuk") a z oznamovací oblasti.
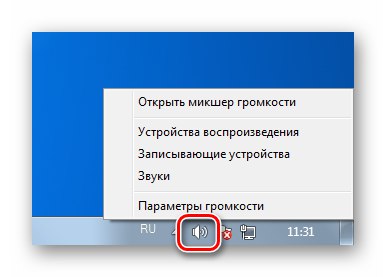
Více informací:
Nastavení zvuku v počítači se systémem Windows 7
Připojení reproduktorů k počítači
Sekce "Datum a čas"
Tyto parametry se mohou zdát nepodstatné z hlediska jejich důležitosti, ale kromě zobrazení informací ovlivňují systémové hodiny i některé procesy. Například při přístupu k serverům v síti může dojít k chybám, pokud se místní čas liší od času serveru. Nesrovnalost pouhých několika sekund stačí k tomu, abyste nedostali odpověď (nebo dostali chybu požadavku). Nejčastěji se s tímto problémem můžete setkat při provádění aktualizací operačního systému. Možnosti jsou také přístupné z "Ovládací panely" (applet „Datum a čas“) nebo z oznamovací oblasti kliknutím na hodiny a následným kliknutím na příslušný odkaz.

Stisknutím tlačítka můžete přejít přímo k regulaci „Změnit datum a čas“.
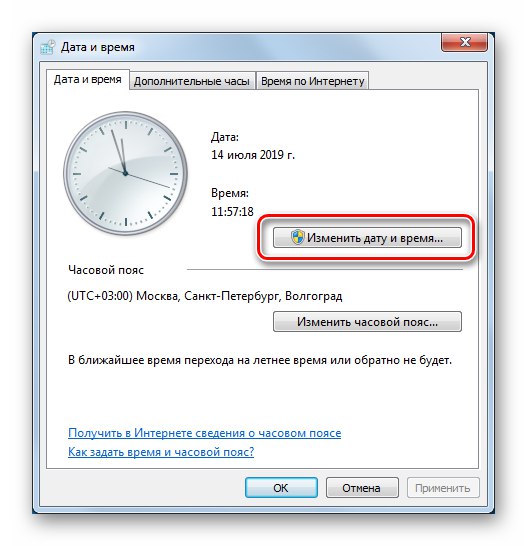
Proces je zde velmi jednoduchý: požadovaný rok, měsíc a den jsou vybrány v mřížce kalendáře a čas je nastaven v polích označených na snímku obrazovky.
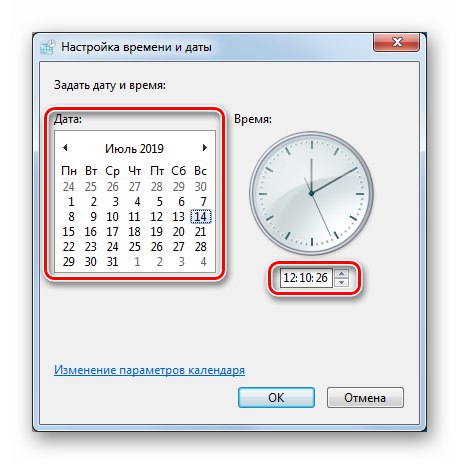
Win 7 má funkci časové synchronizace se speciálními servery na internetu. Tato funkce existuje také v novějších verzích OS, ale například v první desítce není žádná ruční volba. Na odpovídající kartě můžete vidět, s jakým uzlem se „sedmička“ synchronizuje, a také vybrat nový server z navrhovaných nebo napsat alternativní a spustit proceduru ručně.
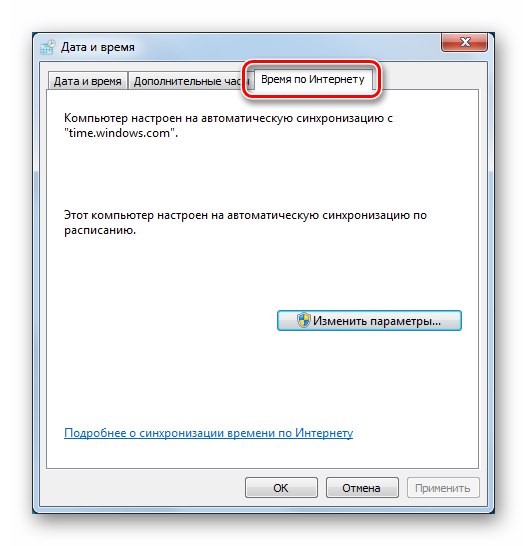
Více informací: Synchronizace času ve Windows 7
Samostatně stojí za zmínku o nastavení časových pásem. V roce 2014 došlo v Ruské federaci ke změně časových pásem, což vedlo k určitým nepříjemnostem v podobě nesprávného zobrazení času. Problém můžete vyřešit speciálními aktualizacemi.
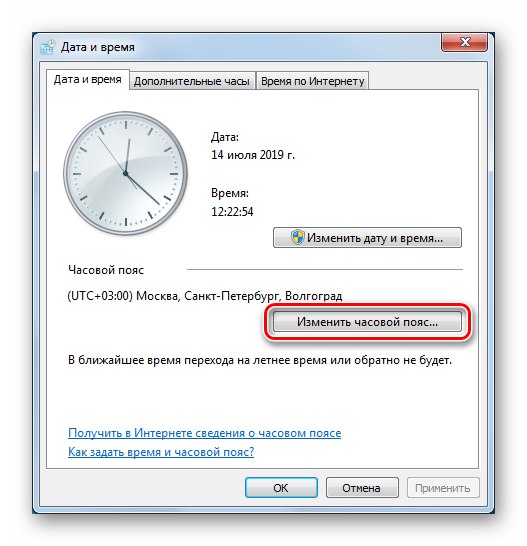
Více informací: Aktualizujte časová pásma systému Windows 7
Sekce „Jazykové a regionální normy
Kliknutím na odpovídající položku v části přejděte do části nastavení jazyka "Ovládací panely"... Všechny tyto možnosti ovlivňují zobrazení dat na obrazovce, některých webech na internetu a určují, jaký obsah bude přenášen oficiálními kanály (nápověda a aktualizace operačního systému a softwaru).
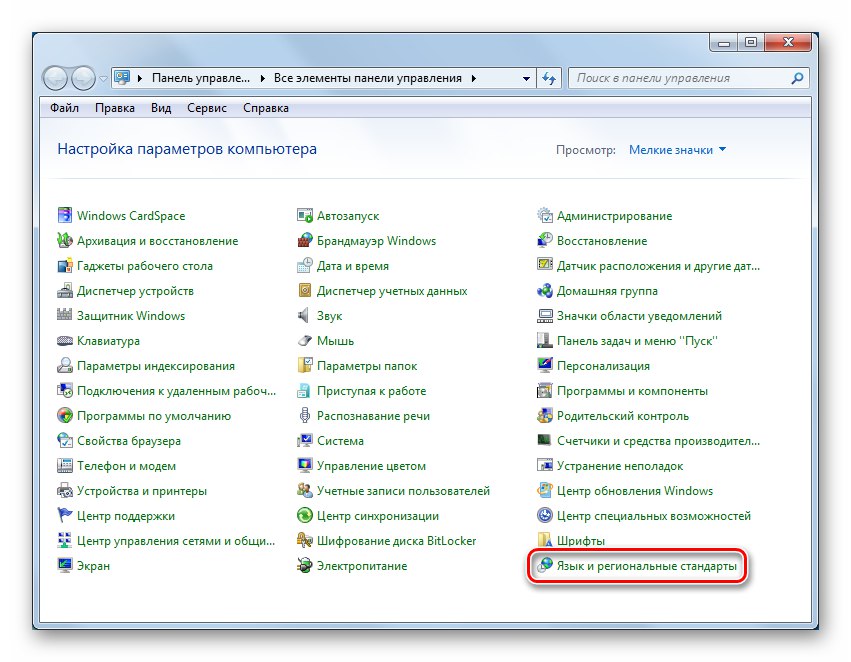
"Formáty"
Tato karta obsahuje nastavení, která jsou zodpovědná za formáty času a data odpovídající vybranému národnímu prostředí. Ve spodní části okna je tlačítko vedoucí k dalším možnostem.
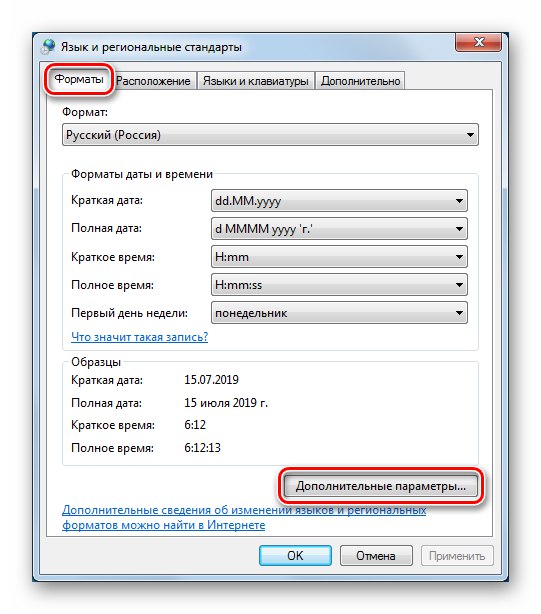
Zde jsou jemně upraveny formáty čísel a měnových jednotek, čas a datum.
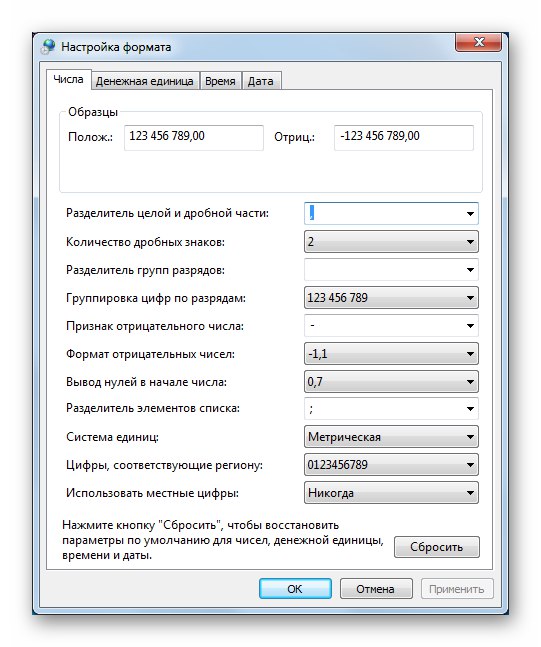
"Umístění"
Tab "Umístění" obsahuje pouze jednu možnost - určení aktuální oblasti umístění počítače.
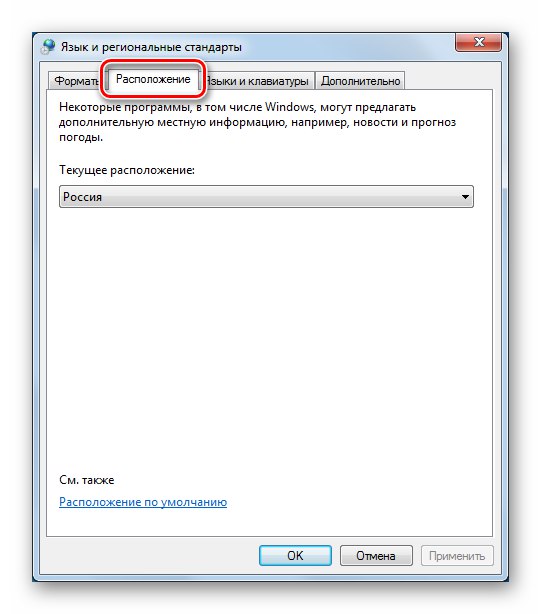
„Jazyky a klávesnice“
Zde jsou odkazy na blok pro změnu vstupních jazyků a Průvodce instalací jazykové sady.
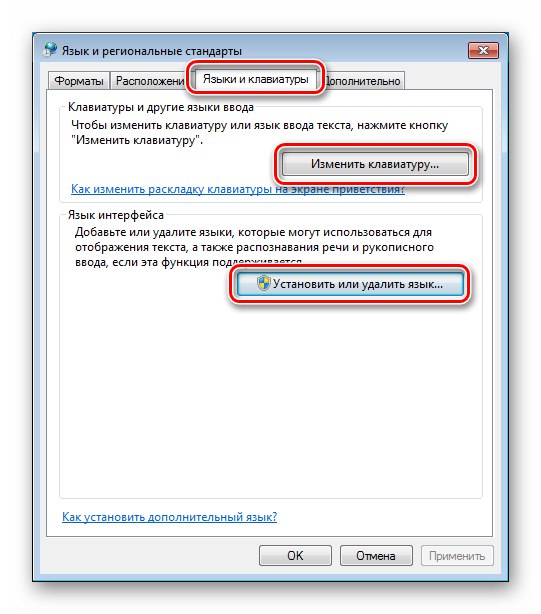
Volba vstupního jazyka je omezena na nainstalované jazykové sady, které jsou obsaženy v systémové distribuci. Chcete-li přepnout klávesnici na rozložení klávesnice se speciálními znaky nebo použít jazyk, který není součástí operačního systému, musíte stáhnout a nainstalovat příslušný balíček ručně nebo z „Centrum aktualizací“.
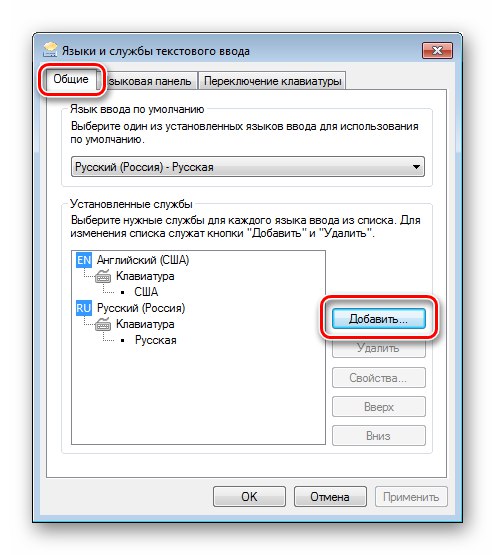
Více informací: Instalace jazykové sady v systému Windows 7
Stejné okno obsahuje možnosti umístění jazykové lišty a způsob přepínání rozložení klávesnice.
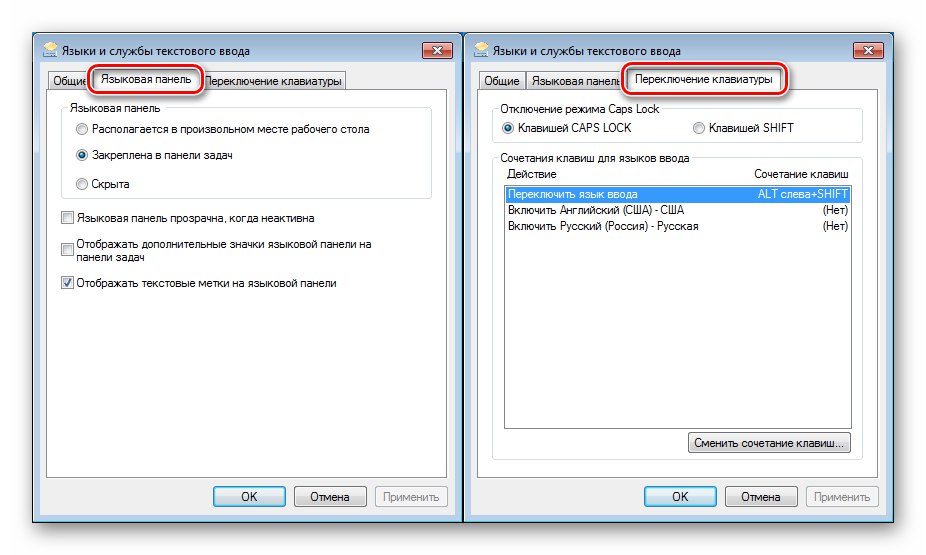
"Dodatečně"
Na této kartě nás zajímá pouze tlačítko pro změnu jazyka systému.
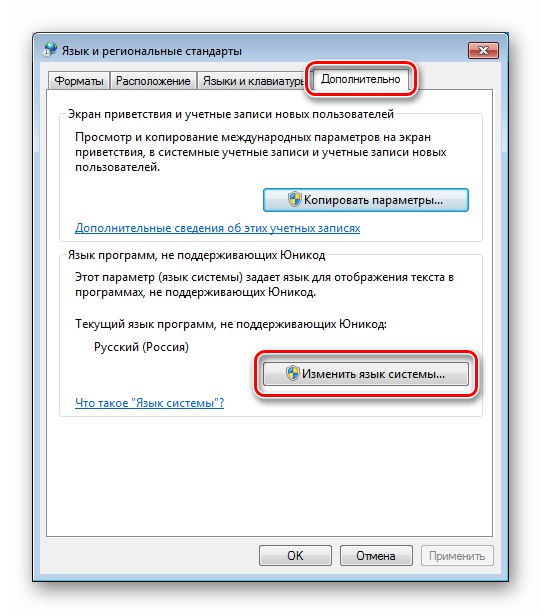
Tato možnost pomáhá zbavit se nesprávného zobrazení znaků Unicode v programech a rozhraní „sedmičky“ (tzv. „Krakozyabry“). Podobná situace s první desítkou je popsána v článku na níže uvedeném odkazu. Řešení v něm uvedené je vhodné pro všechny verze počínaje systémem Vista.
Více informací: Oprava problému se zobrazováním ruských písmen ve Windows 10
Sekce "Možnosti složky"
Tento applet "Ovládací panely" odpovídá za zobrazování souborů a složek ve Windows "Badatel" a parametry vyhledávání systému.
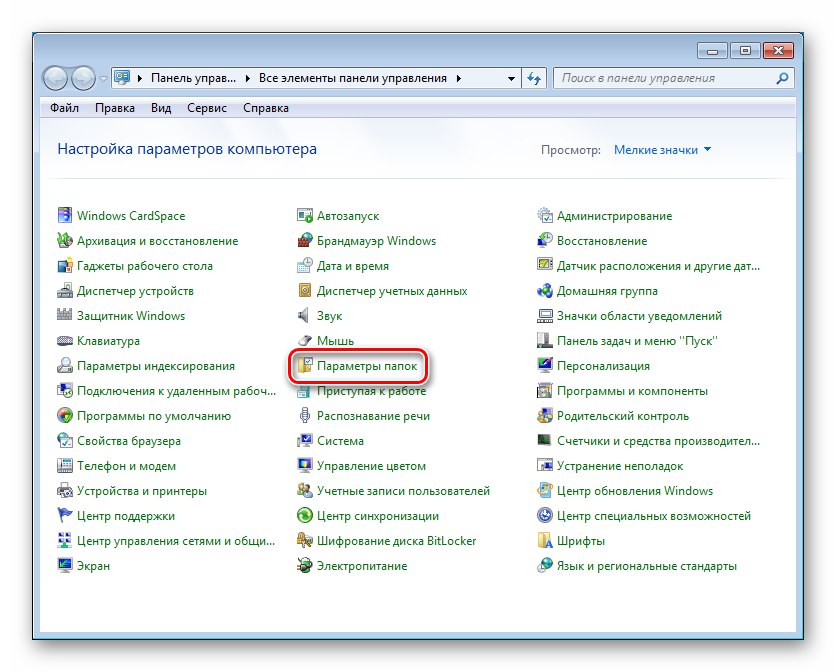
"Jsou běžné"
Zde nakonfigurujete, jak se složky otevírají a zobrazují v navigačním podokně.
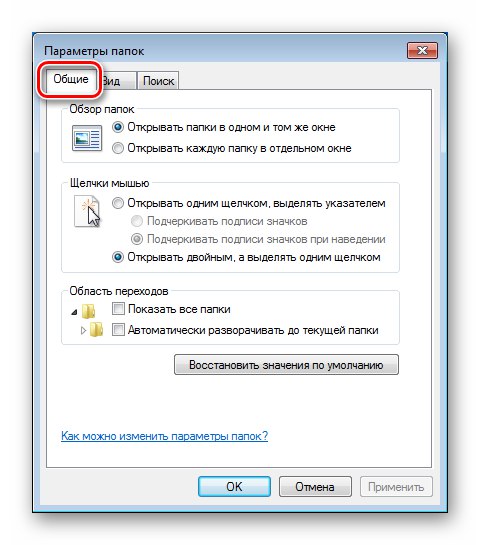
"Pohled"
Tato karta obsahuje mnoho nastavení "Badatel" - zobrazení písmen jednotek, vlastností nabídek, informací o souborech, jejich příponách atd.
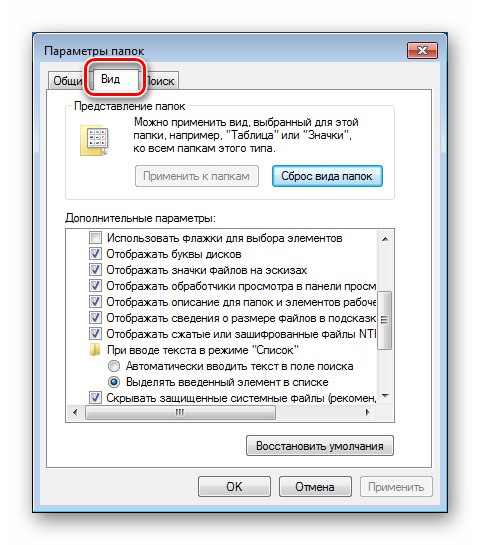
Více informací:
Jak zobrazit skryté soubory a složky v systému Windows 7
Jak povolit zobrazení přípony souboru v systému Windows 7
"Vyhledávání"
V tomto bloku jsou konfigurovány parametry vyhledávání systému.
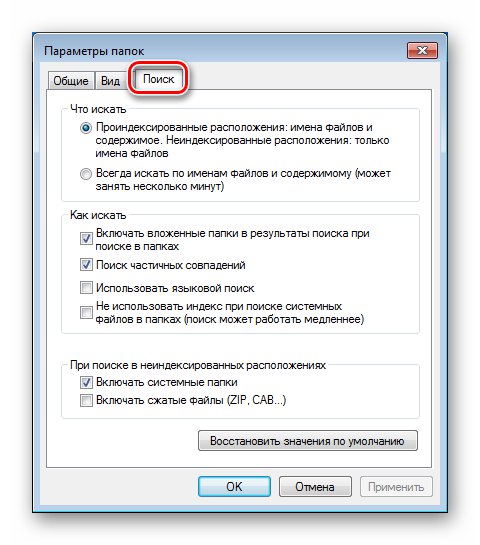
Přečtěte si také:
Jak rychle najít soubor v počítači se systémem Windows 7
Hledání nefunguje v systému Windows 7
Sekce "Centrum aktualizací"
Tyto parametry jsou konfigurovány v sekci "Ovládací panely" Windows Update.
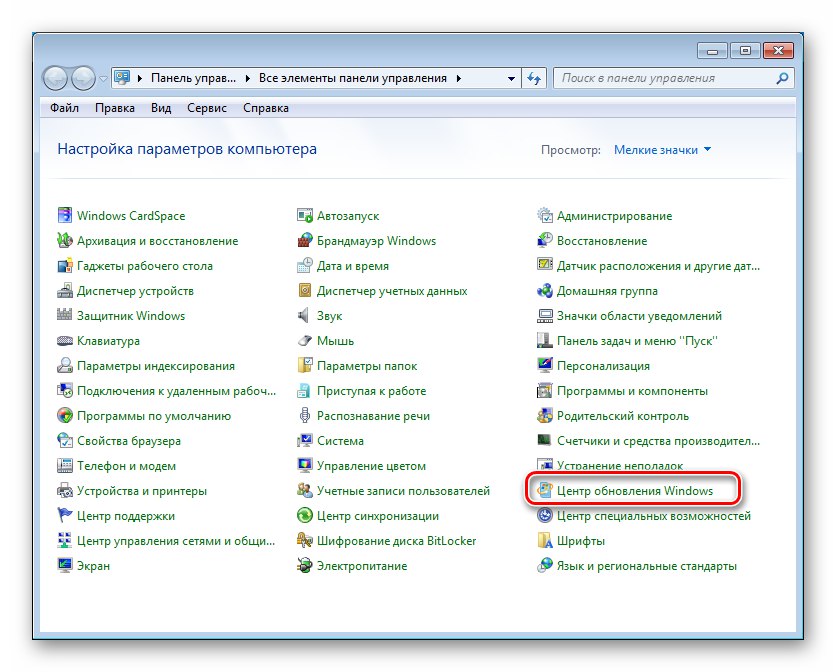
V hlavním okně "Centrum" je zde blok pro vyhledávání a instalaci aktualizací operačního systému a dalších produktů společnosti Microsoft, stejně jako odkaz na konfiguraci.
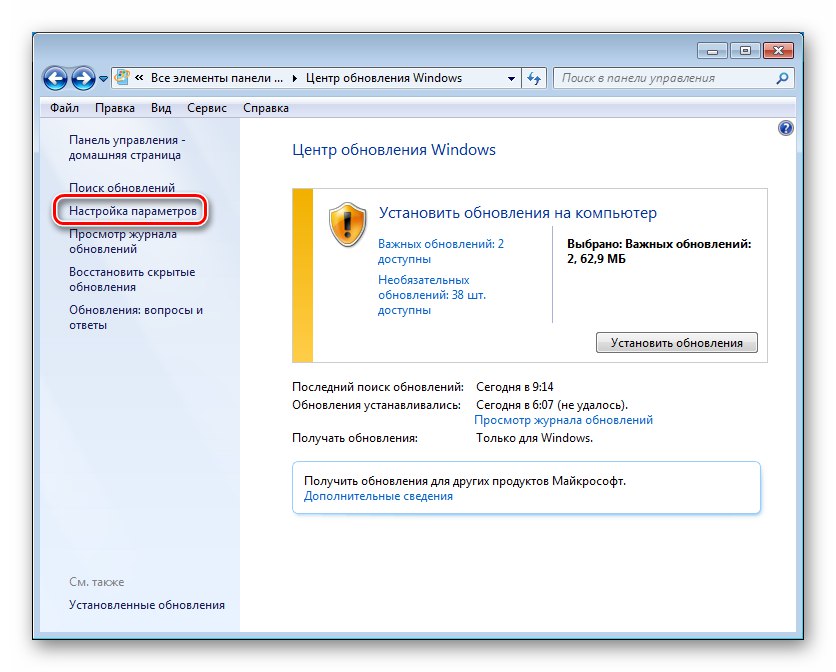
Zde je určen způsob přijímání aktualizací. Obecně jde o automatizaci nebo naopak manuální provoz.
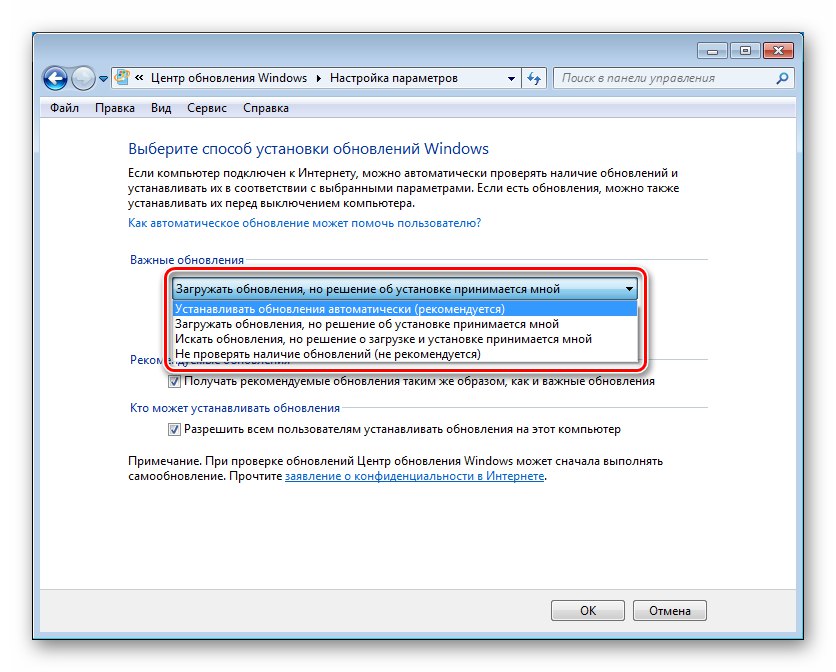
Více informací:
Jak povolit automatické aktualizace v systému Windows 7
Jak zakázat aktualizace v systému Windows 7
Ruční instalace aktualizací systému Windows 7
Nastavení sítě
Nastavení sítě se nachází v této části „Centrum sítí a sdílení“.
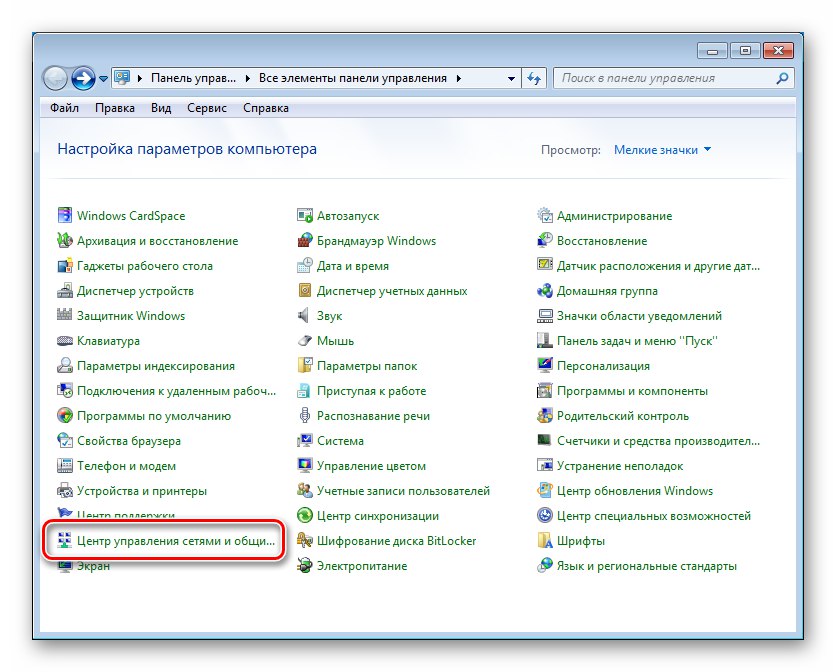
V horní části hlavního okna se zobrazují základní informace o síti - její mapa a aktivní připojení.
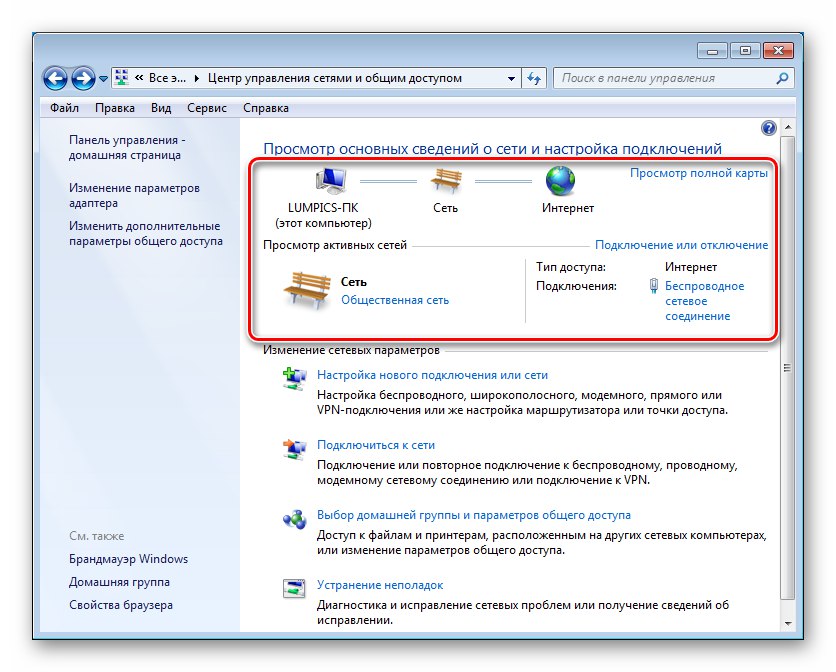
Aktuální typ sítě je uveden v ukotvení odkazu vyznačeného na snímku obrazovky. Kliknutím na něj můžete tento parametr změnit.
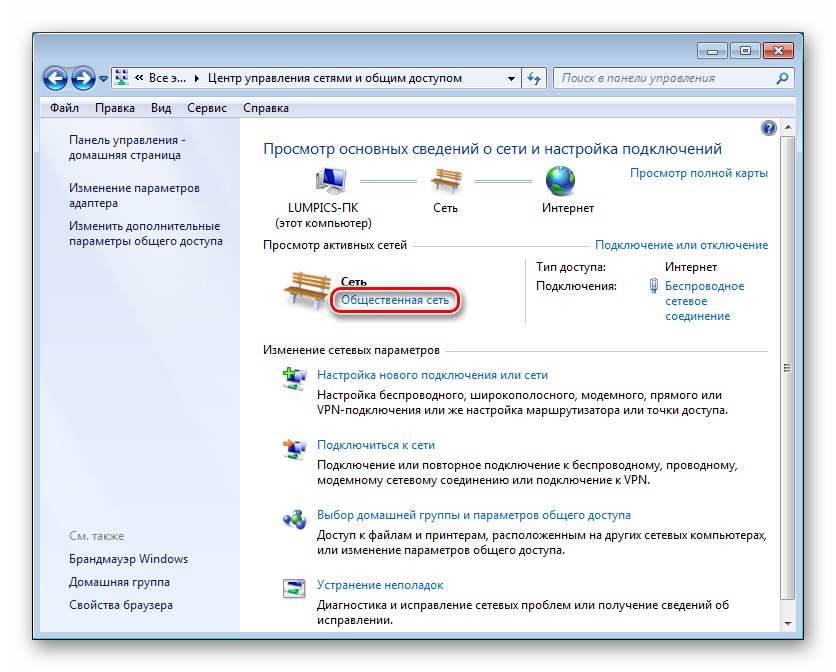
Odkaz pod názvem připojení (v tomto případě „Internet“) vede k jeho vlastnostem.
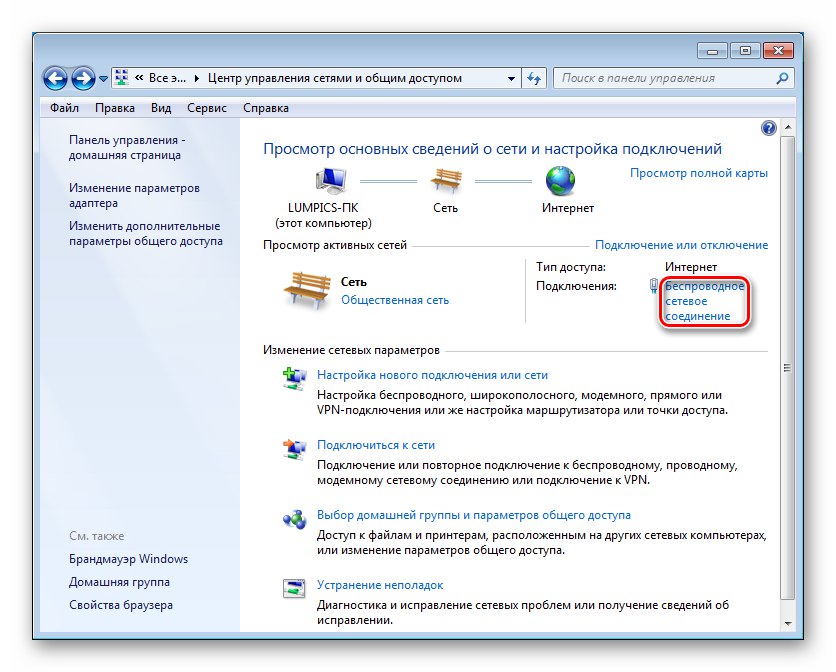
Knoflík "Inteligence" otevře okno s dalšími informacemi.
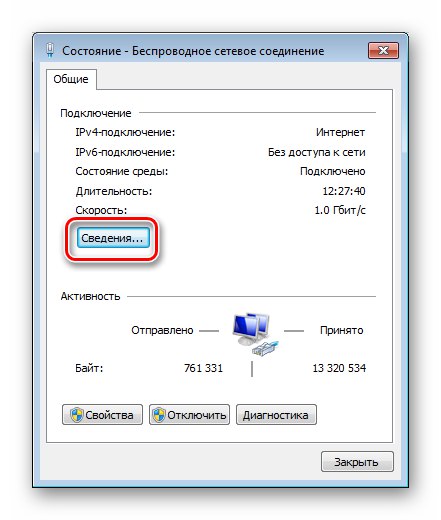
To zahrnuje adresy počítače, brány, serverů DNS, masky podsítě, názvu adaptéru a informací o využití služby DHCP a NetBIOS.
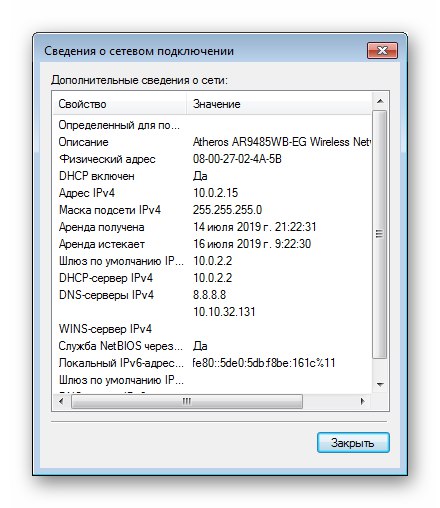
Informace o neaktivních připojeních lze získat kliknutím na odkaz "Změnit nastavení adaptéru".
U aktivních připojení je tento postup pro získání informací také relevantní.
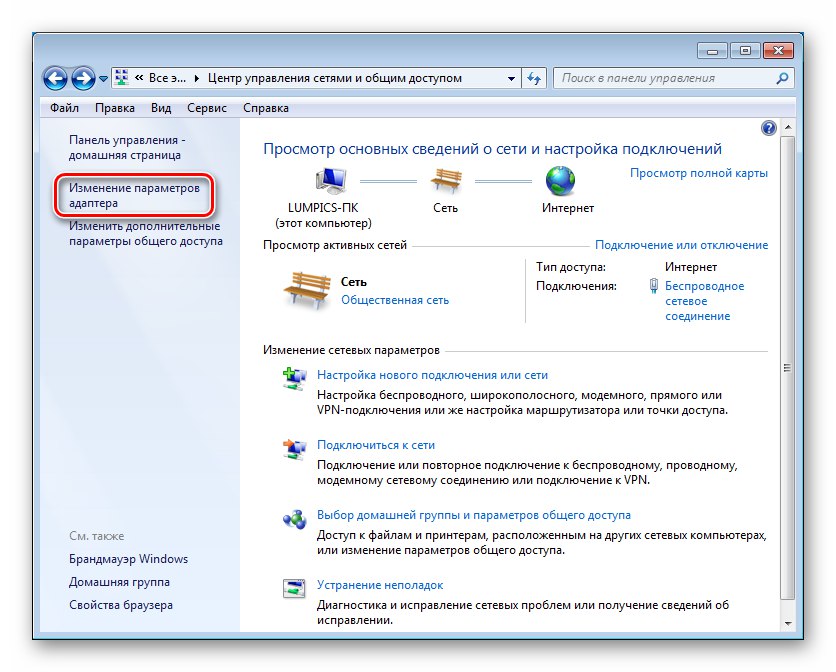
Kliknutím pravým tlačítkem na připojení musíte přejít na jeho vlastnosti.
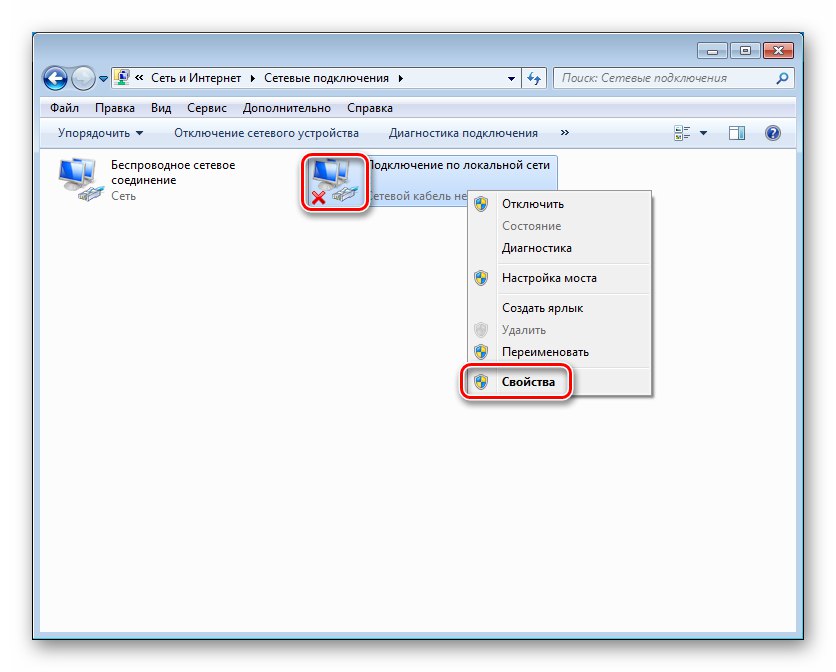
V terénu „Připojit prostřednictvím“ je zadán název adaptéru. Informace o IP adresách a způsobu jejich získání najdete ve vlastnostech komponenty Internetový protokol verze 4 (TCP / IPv4).
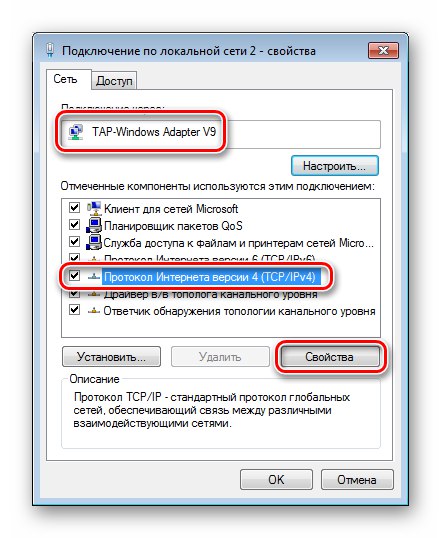
Takto jsou adresy přiřazovány (ručně nebo automaticky). V druhém případě budou (měly by být) uvedeny konkrétní údaje.
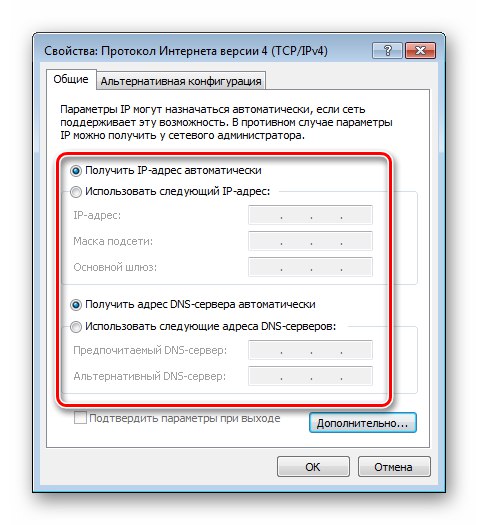
Sekce "Vlastnosti prohlížeče"
V tomto případě prohlížeč neznamená ani tak program třetí strany, se kterým přistupujeme k Internetu, ale spíše „nativní“ Internet Explorer. Jeho možnosti určují, jak dochází k interakci systémových komponent a softwaru se vzdálenými servery.
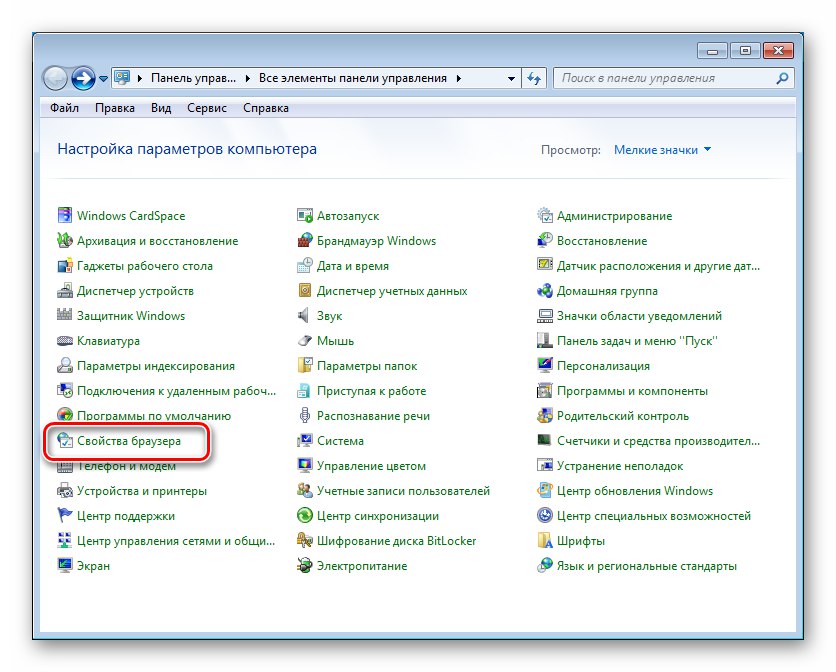
Zde existují příležitosti pro regulaci velkého počtu parametrů, jako je zabezpečení, použití různých technologií ochrany a šifrování, povolené a zakázané weby atd.
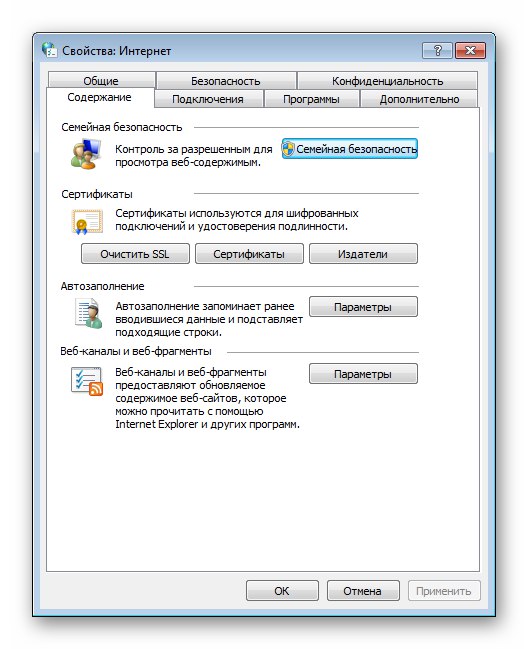
Více informací: Konfigurace vlastností Internetu v systému Windows 7
Sekce Windows Defender
Hladce jsme se dostali k možnostem zabezpečení. Nejprve se podívejme na integrovaný antivirus. Windows Defender nebo Windows Defender.
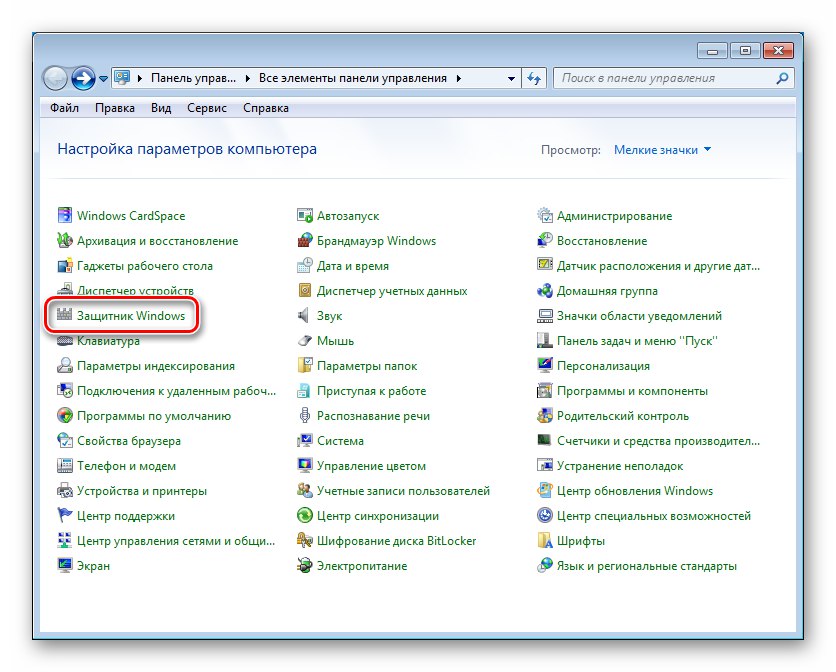
Pokud máte v počítači nainstalován antivirový program jiného výrobce, musíte v jeho rozhraní vyhledat informace o nastavení zabezpečení. Totéž platí pro bránu Windows Firewall (viz další odstavec).
Přečtěte si také: Jak povolit nebo zakázat Windows 7 Defender
Nastavení "Obránce" jsou v sekci „Programy“ v bloku „Možnosti“.
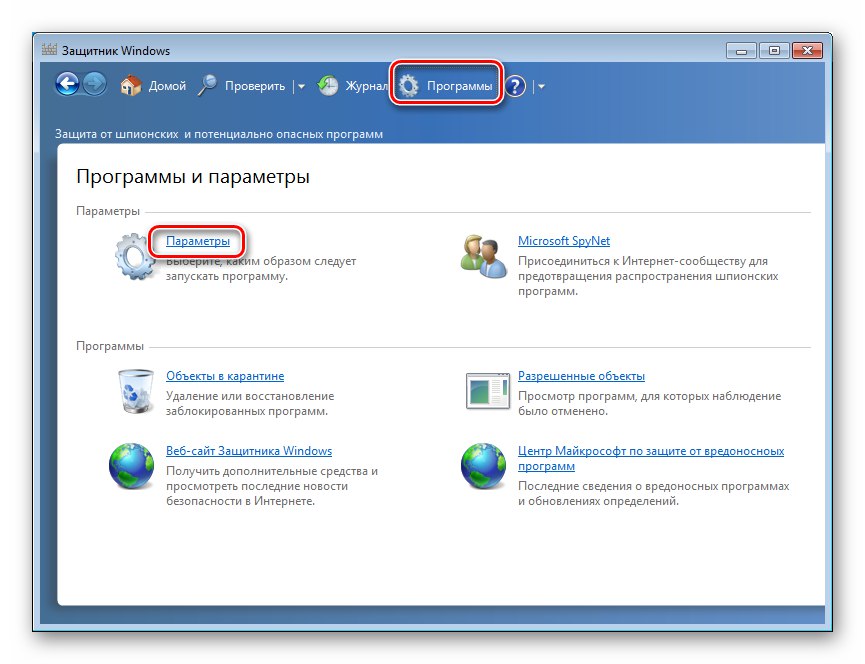
Automatická kontrola
Zde je uvedeno, kdy "Obránce" automaticky prohledá váš počítač, zda neobsahuje malware, typ skenování a další možnosti.
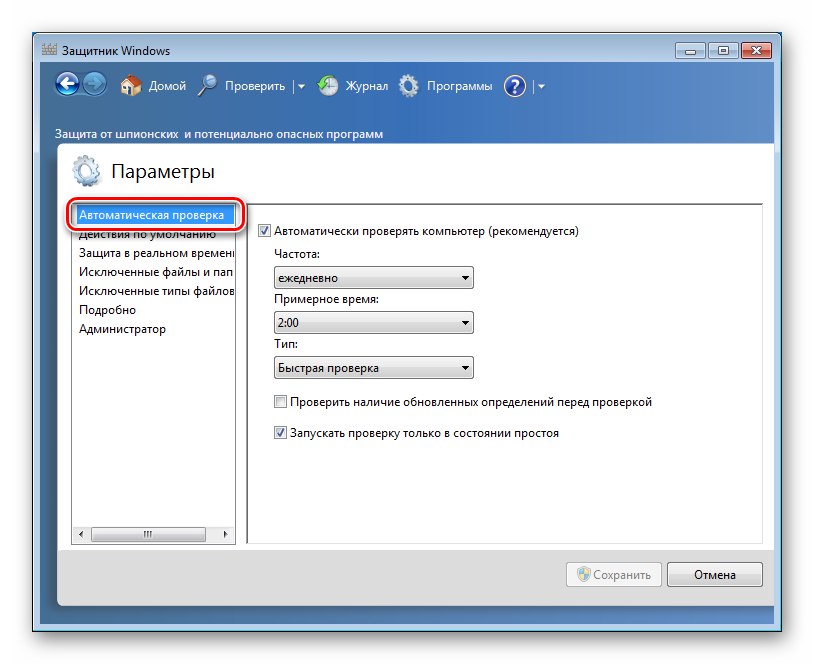
Výchozí akce
Tato karta definuje, jak by měl antivirový program fungovat, když detekuje hrozby různé závažnosti.
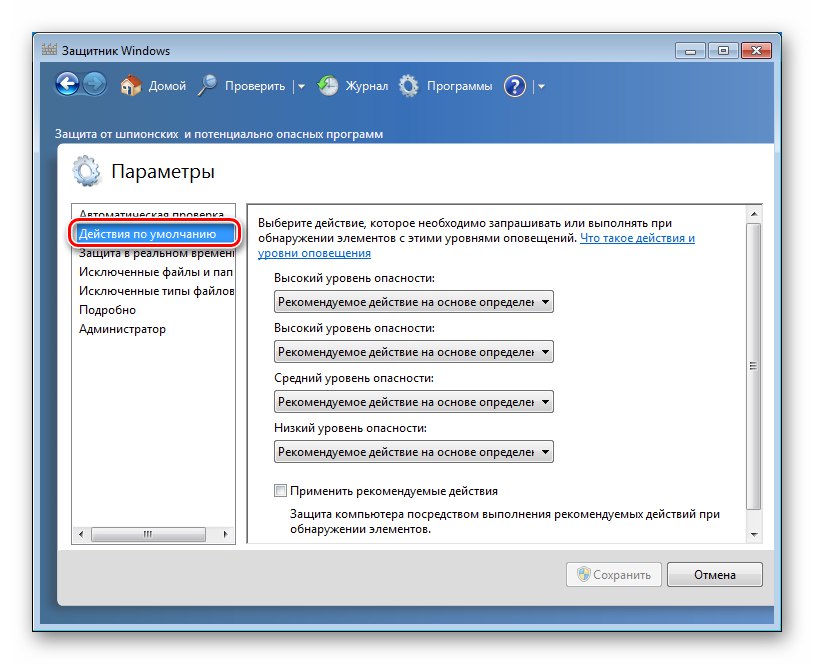
Ochrana v reálném čase
Tato karta obsahuje parametry pro skenování souborů a programů v reálném čase, tj. „Za běhu“.
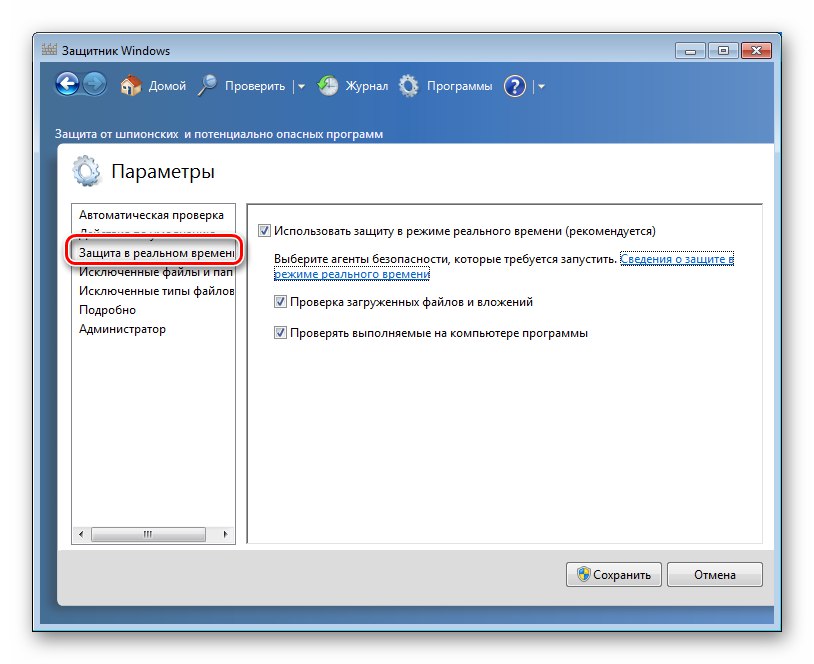
Výjimky
Na kartě „Vyloučené soubory a složky“ je uvedeno, které prvky budou vyloučeny z další a následné kontroly.
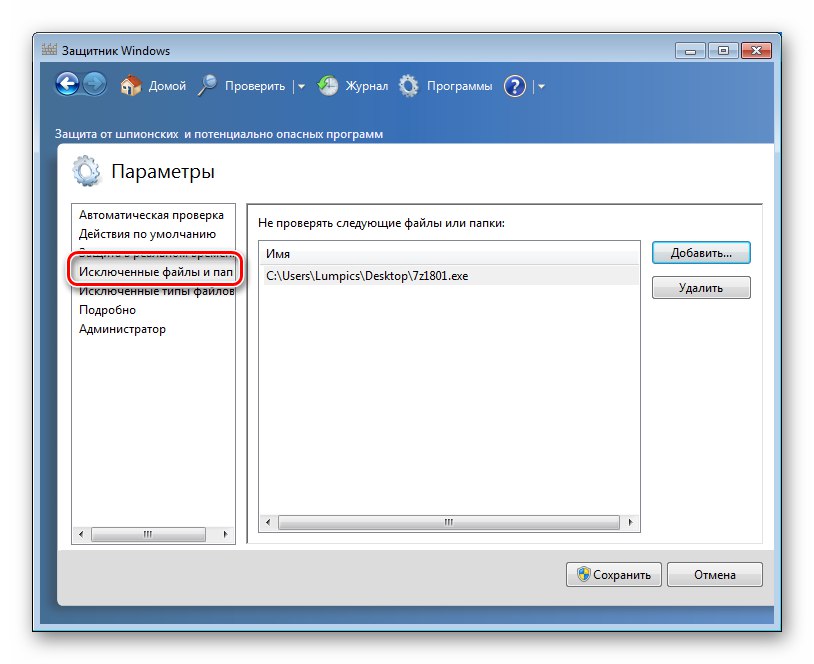
Další karta („Vyloučené typy souborů“) obsahuje informace o souborech, u kterých bude přípona vyloučena z kontroly.
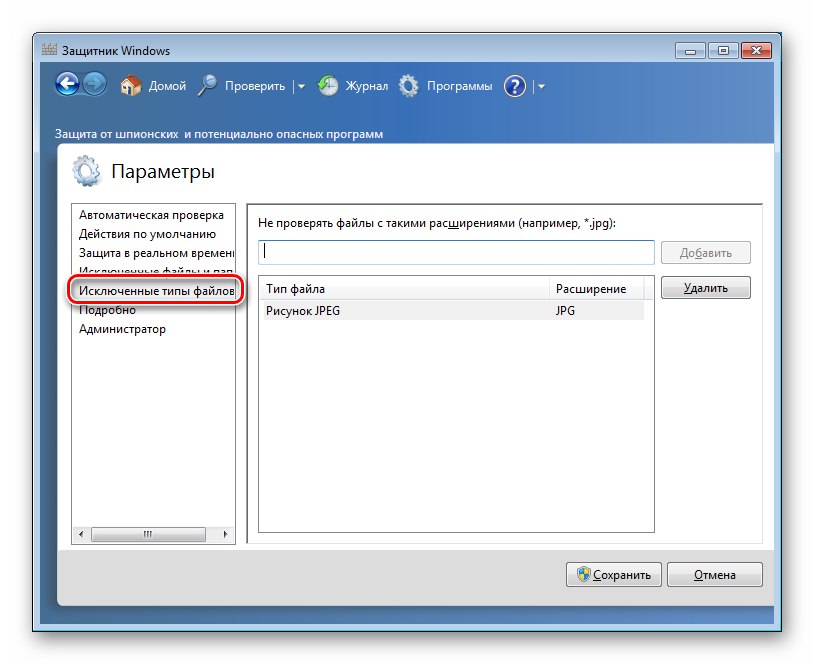
Podrobně
Tato karta obsahuje další možnosti skenování.
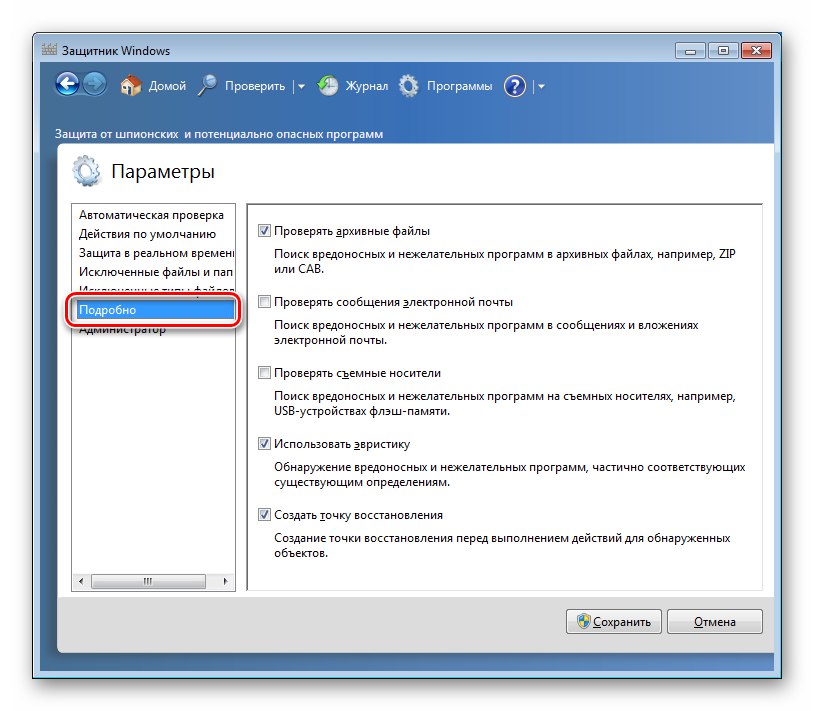
Správce
Zde se zapíná a vypíná "Obránce"a také definuje režim zobrazení karantény.
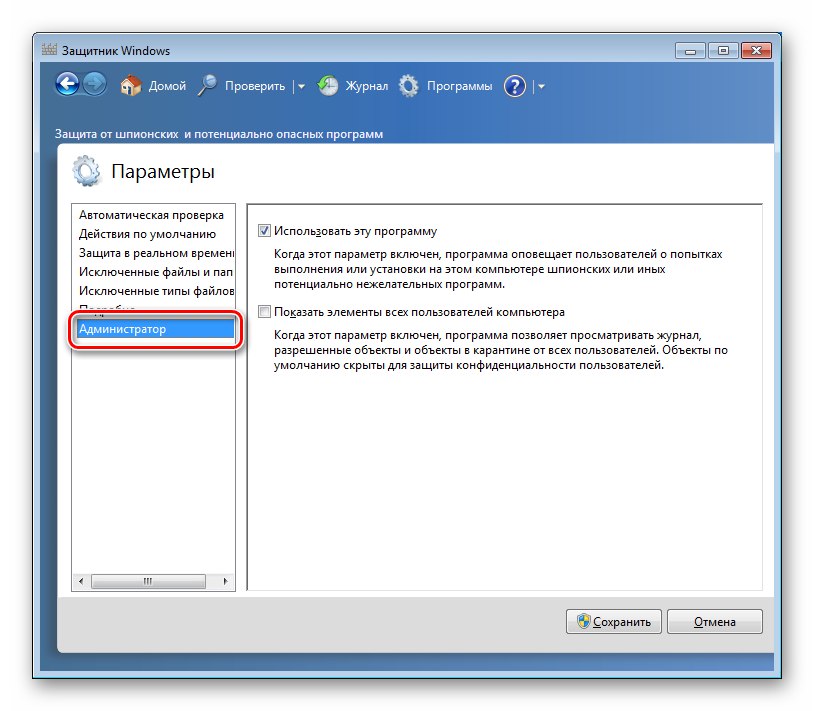
Sekce brány firewall systému Windows
"Firewall" je firewall zabudovaný do OS.Jeho hlavní funkcí je zabránit škůdcům a vetřelcům ve vstupu do našeho počítače ze všech typů sítí, včetně internetu.
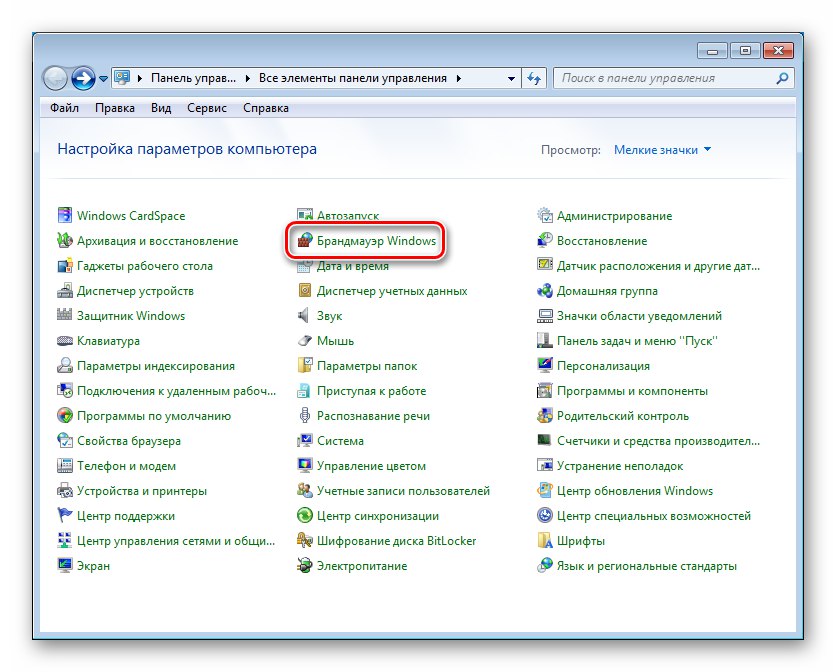
Více informací: Nastavení brány firewall v počítači se systémem Windows 7
„Místní bezpečnostní politika“
Tato nastavení určují obecná pravidla zabezpečení počítače a jsou upřednostňována, tj. Stojí před parametry programů, systémových komponent a protokolů.
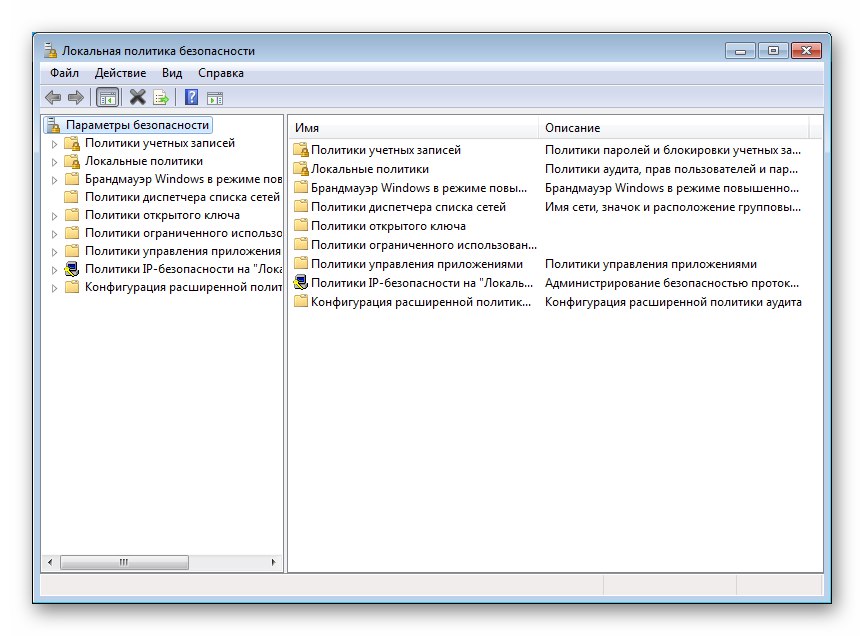
Více informací: Konfigurace místních zásad zabezpečení v systému Windows 7
Praktická aplikace jednoho z nástrojů místní politiky, AppLocker, k definování pravidel zabezpečení je popsána v článku na níže uvedeném odkazu.
Více informací: Zakazujeme instalaci nežádoucího softwaru navždy
Sekce "Rodičovská kontrola"
Toto je další bezpečnostní opatření. Je určen ke sledování používání počítače dětmi nebo spíše určitými uživateli.
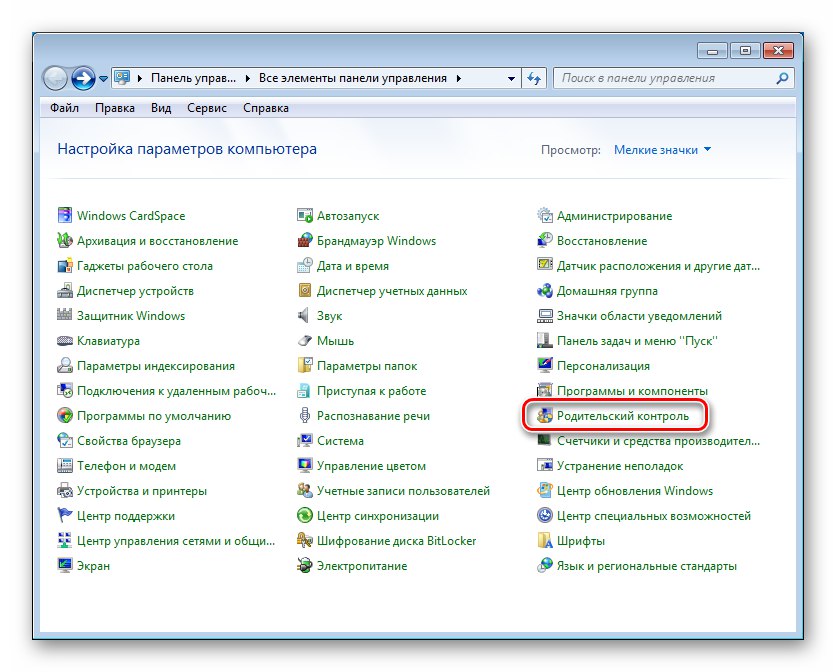
Více informací: Rodičovská kontrola systému Windows 7
Sekce "Napájení"
Možnosti umístěné v této části určují rovnováhu mezi výkonem a spotřebou energie stroje.
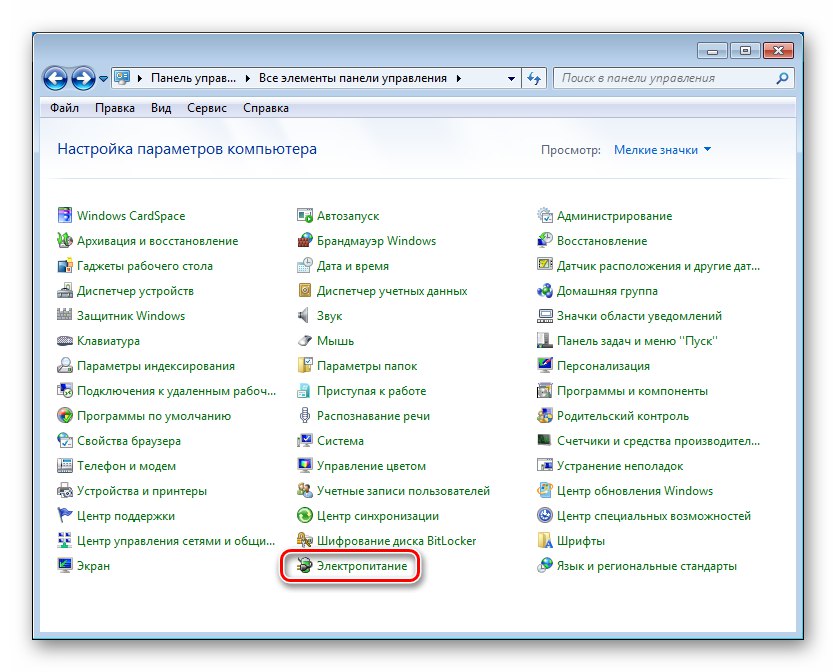
Zde jsou předinstalované sady (schémata) napájecího zdroje a také nastavení pro režim spánku, vypnutý displej a obecný výkon počítače.
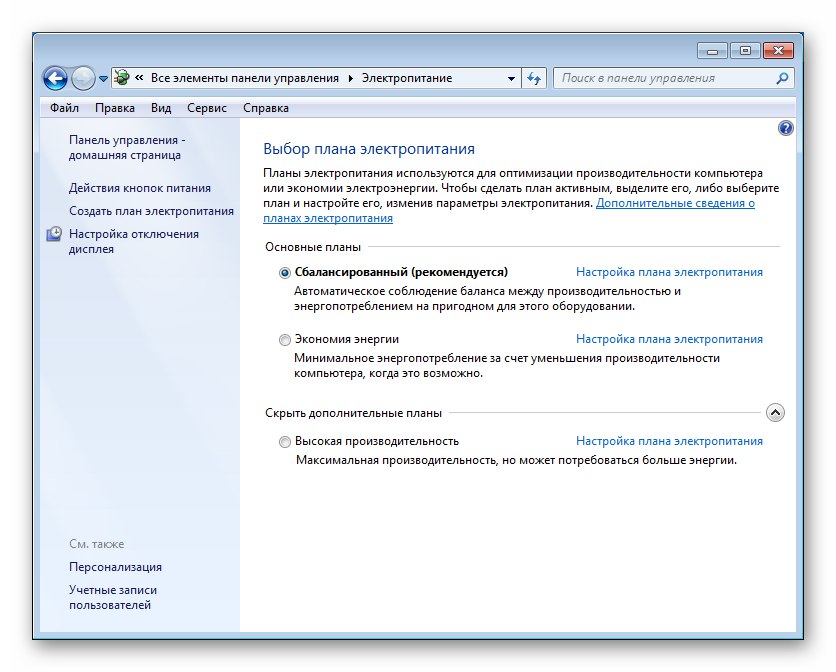
Více informací:
Nastavení hibernace ve Windows 7
Zlepšení výkonu počítače v systému Windows 7
Závěr
Zkontrolovali jsme základní nastavení „sedmičky“. Jak vidíte, je jich docela málo, takže tento článek lze považovat za druh exkurze „pod kapotou“ Windows. Na prvním místě jsou důležité bezpečnostní parametry a ty, které jsou v sekci "Systémové vlastnosti" a v rozhraní aplikace "Konfigurace systému"... To je způsobeno skutečností, že často čelíme potřebě je upravit. Zbytek lze nazvat sekundárním, protože k nim je přistupováno podle potřeby a také proto, že výchozí nastavení je obecně pro běžný provoz počítače docela přijatelné.